Instalarea marcajelor vizuale pentru google chrome. Cum se instalează marcaje vizuale în browserul Google Chrome
Un browser relativ nou, dar deja foarte popular în întreaga lume Google Chrome continuă să surprindă utilizatorii cu noi funcții și capabilități. Viteza mare, ușurința în utilizare, sincronizarea cu contul Google și multe altele au făcut deja posibil acest lucru browser Google Chrome câștigă milioane de fani în jur spre glob. Cu toate acestea, nu totul este întotdeauna perfect. Există, de asemenea, un defect în Google Chrome - dezvoltatorii nu s-au deranjat în mod deosebit să introducă management de înaltă calitate și afișare a marcajelor vizuale în produsul lor. Nu, cu siguranță au încercat să facă ceva, dar în loc de marcaje pre-salvate, afișează o listă de site-uri vizitate recent și nu există nicio modalitate de a influența acest lucru. Ce păcat, dar suntem atât de obișnuiți cu ele. Butoanele obișnuite sub formă de marcaje nu ni se potrivesc, dă-ne pe cele obișnuite marcaje vizuale.
Dar nu disperați, datorită extensibilității browserului cu ajutorul extensiilor suplimentare, putem instala cu ușurință extensii de marcaje vizuale de la terți și ne putem bucura de ele pentru sănătatea noastră. În continuare, voi descrie în detaliu procesul de adăugare a marcajelor vizuale în browserul Google Chrome folosind extensii.
Cum se instalează marcaje vizuale în browserul Google Chrome
Dezvoltatorii browserului Google Chrome, în principiu, au gândit totul corect. Dacă doriți marcaje vizuale, vă rugăm să instalați extensia corespunzătoare. În general, o soluție similară a fost implementată inițial într-un alt browser, anterior popular, Opera. Unii utilizatori încă folosesc acest browser doar pentru această caracteristică convenabilă.Cu toate acestea, să revenim la Chrome și să aruncăm o privire mai atentă asupra procesului de instalare " Marcaje vizuale».
Trebuie remarcat faptul că toate celelalte extensii sunt instalate în mod similar și această instrucțiune poate fi considerată universală în acest sens.
Și așa pas cu pas:
Marcaje vizuale de la Yandex
Pentru a seta marcajele Yandex, trebuie să mergeți la adresa și să instalați Elemente Yandex.
Trebuie remarcat faptul că toate marcajele pot fi trase cu ușurință cu mouse-ul în orice alt loc, iar când treceți cu mouse-ul peste marcajul în sine, apare un mini-meniu suplimentar, cu care puteți schimba cu ușurință linkul marcajului, îl puteți ascunde sau șterge complet. aceasta.

Printre altele, pentru a intra în setările acestei extensii, trebuie să faceți clic pe butonul corespunzător din colțul din dreapta jos pe pagina de afișare a marcajelor.
Cu ajutorul setărilor, puteți modifica următorii parametri:

- Puteți seta orice fundal pentru pagină cu marcaje. Puteți fie să selectați un fundal prestabilit, fie să vă încărcați propria imagine, după ce ați specificat anterior metoda de procesare (întindere, potrivire, umplere).
- Bifând sau debifând caseta de lângă opțiunea „Afișează bara de marcaje”, poți activa sau respectiv dezactiva afișarea marcajelor standard în panoul care se află sub bara de căutare.
Marcaje vizuale de la Mail.ru
Particularitatea acestei extensii de marcaje vizuale este că acestea sunt probabil cele mai simple semne de carte vizuale.
Principiul setării acestor marcaje este similar cu marcajele de la Yandex, singura diferență este că extensia nu are setări modificabile, iar numărul de marcaje afișate este limitat la nouă (3x3). Puteți adăuga și șterge marcaje în același mod ca marcajele Yandex.
Marcaje vizuale Apelare rapidă 2
Cea mai complexă, dar extrem de personalizabilă extensie pentru adăugarea de marcaje vizuale la Google Chrome este Apelare rapidă 2. Cu această extensie vă puteți personaliza complet aspect marcaje, importați-le din alte browsere și servicii, vizualizați statistici și multe altele.Instalarea nu este diferită de instalarea extensiilor anterioare de marcaje vizuale.

După instalare, deschidem și o nouă filă în browser și aici ni se solicită imediat să vedem informații introductive despre extensie. Se recomandă să vizualizați imediat turul introductiv (făcând clic pe butonul „următorul”), astfel încât mai târziu această propunere nu a apărut din nou la pornire. După aceasta, apare imediat prima fereastră de setări, unde vi se va cere să marcați cele mai recent pagini vizitate. În principiu foarte caracteristică utilă, care vă va permite să adăugați rapid site-urile pe care le vizitați cel mai mult.

Și așa, după adăugarea marcajelor menționate mai sus, deschidem din nou o nouă filă de browser și vedem marcajele noastre. Cu toate acestea, sunt încă goale (fără imagine). Pentru ca imaginile site-urilor să apară în ele, trebuie să accesați site-ul cel puțin o dată sau pur și simplu faceți clic dreapta și selectați „Actualizați miniatura”.

Pentru a deschide setări suplimentare pentru Speed Dial 2, trebuie să faceți clic dreapta pe un spațiu gol din pagina de marcaje și să selectați „Setări”.

Există o mulțime de setări, dar să ne uităm la cele principale:
- Puteți modifica aspectul marcajelor. Dimensiunea lor, numărul de coloane, distanța dintre marcaje.
- Puteți schimba metoda de comandă a marcajelor - manual, automat sau după numărul de vizite.
- Specificați frecvența de actualizare a miniaturilor și a altora.
De asemenea, trebuie spus că extensia Speed Dial 2 are un panou lateral suplimentar care se deschide atunci când mutați cursorul mouse-ului în marginea dreaptă a ferestrei browserului. Acest panou afișează ultimele file de browser vizitate și închise, odată ce te obișnuiești, îți dai seama că este foarte convenabil;
Gestionarea extensiilor Google Chrome
În cele din urmă, să ne dăm seama cum putem activa sau dezactiva o extensie de care nu avem nevoie, sau pur și simplu să o eliminăm pentru că nu mai este necesară. Pentru a face acest lucru, trebuie să accesați fereastra de gestionare a extensiilor („ Setări» - « Instrumente suplimentare» - « Extensii"), găsiți extensia de care avem nevoie și vizavi de ea, bifați sau debifați " Inclus" pentru a activa sau, respectiv, a dezactiva extensia.
Pentru a elimina complet extensia, trebuie să faceți clic pe pictograma coș de gunoi și să fiți de acord cu eliminarea.
Browserul Google Chrome este excelent în multe privințe: viteză, ușurință în utilizare, securitate, extensibilitate și multe altele. Dar dezvoltatorii nu s-au gândit la marcajele vizuale sau nu și-au dorit cu adevărat acest lucru.
În mod implicit, Chrome are marcaje obișnuite, care pot fi, de asemenea, plasate într-un rând sub bara de adrese și un fel de marcaje vizuale care apar într-o filă nouă. Aceste marcaje afișează cele mai recent pagini vizitate și nu pot fi influențate în niciun fel. Lucrul bun despre Chrome este că oricare dintre deficiențele sale pot fi eliminate cu ajutorul extensiilor suplimentare. Prima dată am văzut marcaje vizuale în browserul Opera. Când s-au născut, a fost ceva nou și a devenit rapid la modă.
Cum se instalează o extensie în Google Chrome
Pentru a instala marcaje vizuale în Chrome, trebuie doar să instalați extensia preferată sau să utilizați un serviciu cloud. Instalarea diferitelor extensii nu este diferită una de alta. Algoritmul general al acțiunilor este următorul:

Acestea sunt cele mai normale, după părerea mea, marcaje. Pentru a le instala, urmați linkul și faceți clic pe butonul „Instalare”.
Dacă linkul nu funcționează, atunci trebuie să instalați Yandex Elements. Pentru a verifica funcționarea marcajelor vizuale, deschideți o filă nouă în browser:

În mod implicit, vor exista doar marcaje cu link-uri Yandex și unele dintre cele mai recente. Pentru a adăuga un site nou, faceți clic pe butonul „Adăugați marcaj”. Puteți selecta unul dintre site-urile vizitate recent sau puteți introduce propriul link și nume. Gestionarea marcajelor este foarte simplă: le puteți rearanja trăgându-le cu mouse-ul, schimbați linkurile și numele, ascundeți și ștergeți. Când treceți cursorul peste pictograma marcaj, apar pictograme de meniu cu care puteți face toate aceste acțiuni.
Să facem clic pe butonul „Setări” din colțul din dreapta jos și să vedem ce este acolo.

Avantajele și dezavantajele marcajelor din cloud
Există o mulțime de servicii online, deschizând pagina principală a cărora vedeți marcaje vizuale. Pur și simplu, totul este stocat pe un server la distanță - în cloud. Avantajul este evident: indiferent unde te afli, indiferent ce browser folosești, pe un computer sau tabletă, pe Windows sau MacOS, poți oricând să mergi în cloud și să folosești link-uri salvate.
De exemplu, la serviciu aveți instalat un Internet Explorer corporativ sau orice alt browser. Nu este o perioadă ușoară zi de lucru Există mai multe link-uri interesante pe care trebuie să le deschideți acasă în Google Chrome. Într-o astfel de situație nu va mai ajuta. Acum vă puteți salva marcajele în cloud, care este accesibil de oriunde există o conexiune la Internet.
Singurele dezavantaje sunt nevoia de înregistrare și posibila pierdere a tuturor legăturilor în cazul în care serviciul dispare. Dar dacă datele marcajelor sunt stocate pe un computer, atunci riscul de a le pierde este și mai mare. Există și inconvenientul de a adăuga noi marcaje, deoarece... A trebuit să copiez manual linkurile și să le adaug la pușculiță. Există însă servicii care oferă o extensie suplimentară de browser, de exemplu excelentul și gratuit managerul de marcaje Atavi.
În principiu, aceleași marcaje Yandex sunt o împletire între cloud și extensii pentru Chrome, dar pot funcționa complet autonom, în timp ce cele pur cloud necesită întotdeauna internet. Poate că Yandex pierde doar prin aceea că, pe diferite computere, va trebui să vă conectați sub numele dvs. Yandex, care este nesigur și nu se mai deschide în toate țările, iar funcționalitatea marcajelor vizuale este o chestiune de gust.
Instalarea extensiei Atavi
Pentru a începe, accesați site-ul folosind butonul, treceți printr-un mic asistent de configurare și înregistrați-vă introducând numele de utilizator și parola. Nimic altceva nu este necesar, nici măcar nu trebuie să vă confirmați înregistrarea din scrisoare.
Acceptați să acordați drepturi pentru extensie folosind butonul „Adăugați”. Pagina de pornire va fi schimbată în atavi.com și va fi emisă o notificare. Video:
Tehnici de bază pentru lucrul cu marcajele
Totul este la fel de simplu ca două sau două. Pagina de pornire afișează pagina inițială a marcajelor vizuale. De asemenea, puteți să vă creați propriile grupuri și să comutați între ele folosind filele din partea de jos a ferestrei. În exemplul meu există trei file: „Inițial”, „Ultimul” și „Moneda” pe care am creat-o.

Pentru a adăuga un nou marcaj, faceți clic pe loc liber cu un semn plus mare, introduceți adresa, numele și selectați grupul:

Sau pur și simplu faceți clic dreapta pe pagina oricărui site pe care vrem să-l salvăm și selectați „Trimite la marcaje pe Atavi” din meniul contextual

Noul element va apărea pe pagina de pornire. Pentru a șterge un marcaj sau a modifica datele, trebuie să faceți clic pe crucea sau roata care va apărea în dreapta jos dacă treceți mouse-ul peste element

De asemenea, puteți muta legăturile între grupuri, pur și simplu trăgându-le cu mouse-ul în fila grupului dorit. De asemenea, puteți adăuga un nou marcaj folosind pictograma Atavi din bara de adrese a browserului, în acest caz puteți schimba imediat numele și grupul

Pentru a crea sau edita un grup, utilizați butonul roată din partea dreaptă jos a ferestrei Atavi. În mod implicit, făcând clic pe o filă de grup vă duce la aceasta, dar în modul de editare devine posibil să schimbați numele grupului. Pentru a finaliza editarea, trebuie să faceți clic din nou pe roată și să selectați „Terminare”.
Partajați marcaje cu prietenii


Export, backup, import
Orice serviciu care își respectă utilizatorii, desigur, are o funcție pentru a exporta toate linkurile, pentru orice eventualitate. Aici această funcție este în setările generale:

Totul este salvat într-un format HTML convenabil, de ex. ca o pagină simplă care se deschide în browser și toate linkurile sunt pe care se poate face clic:

În setări, puteți modifica și aspectul sau puteți trece la un prescurtat versiune mobila. Și dacă debifați „Include grupuri”, atunci toate marcajele din toate grupurile se vor încadra pe o singură pagină.
Dezvoltatorii au mers și mai departe și propun ca marcajele lor obișnuite să fie vizuale, de exemplu. importați din browser în contul dvs. Atavi. Pentru a utiliza această funcție, trebuie să exportați marcajele Chrome obișnuite în HTML și să le importați folosind funcția „Importați” cu același nume din setările Atavi. Sau instalați extensia, va face totul singur.

Cred că este deja clar că, dacă extensia de browser nu este instalată, atunci accesați atavi.com și conectați-vă, veți vedea toate marcajele. Acest lucru se poate face pe telefoane și tablete, dar există și aplicații pentru acestea.
Am trecut complet la Atavi si te sfatuiesc. Mi-a plăcut interfața intuitivă, viteza rapida lucru, abilitatea de a adăuga marcaje din bara de adrese. Desigur, accentul principal este pe integrarea cu Google Chrome, dar poate fi și folosit, fie el Mozilla Firefox, Opera sau Internet Explorer.
Veteran al marcajelor vizuale - Speed Dial 2
Acest instrument vă permite să personalizați complet aspectul și stilul marcajelor, să importați cele mai vizitate site-uri, să vizualizați statistici, să vă exportați setările și altceva.
Acum să deschidem o filă nouă pentru a vedea cum funcționează extensia. Când începeți, vi se va cere să faceți un tur introductiv sau să omiteți acest pas. Vă sfătuiesc să vă uitați repede, astfel încât să nu mai apară întrebări mai târziu. Apoi, se va lansa un expert pentru a adăuga site-urile cele mai vizitate la marcaje. 
Pentru prima dată, marcajele adăugate sunt afișate fără o imagine în miniatură și nu mi-a plăcut. Pentru a adăuga o imagine, trebuie să mergeți la marcaj o dată sau să faceți clic pe „Creați o schiță”. Setările de apelare rapidă sunt apelate din meniu făcând clic dreapta pe un spațiu gol. Există o mulțime de setări, ne vom uita la cele principale aici și vom urmări videoclipul pentru restul.

În setările principale putem:
- Selectați numărul de coloane cu marcaje (implicit 5)
- Distanța dintre miniaturile marcajelor, în pixeli
- Metoda de comandare a marcajelor: manual prin glisare și plasare sau automat în funcție de numărul de vizite
- Centrați vertical, astfel încât bara de marcaje să fie în mijlocul ecranului
- Specificați cât de des să actualizați previzualizarea
Extensia Speed Dial 2 are o bară laterală care apare atunci când mutați mouse-ul în marginea dreaptă a ferestrei. Există toate marcajele închise obișnuite și recente. De asemenea, puteți selecta sau încărca o imagine de fundal. O altă caracteristică interesantă este sincronizarea cu serviciul de marcare socială Delicious.
Cele mai simple marcaje de pe Mail.ru
În comparație cu marcajele de la Yandex, acestea sunt cele mai simple.
Principiul de funcționare este exact același, doar că nu există setări și sunt disponibile doar nouă (3x3) marcaje.

Totul este adăugat și eliminat în același mod.
Cum să dezactivați și să eliminați extensiile vechi
După căutare și experimentare, este posibil să ajungeți cu mai multe extensii inutile care vor . Pentru a dezactiva o extensie inutilă, accesați „Meniu -> Instrumente suplimentare -> Extensii”, găsiți suplimentul și debifați „Activat”
Și pentru a-l șterge complet (setările nu sunt salvate!) trebuie să faceți clic pe coșul de gunoi și să fiți de acord cu ștergerea.
Indiferent dacă este intenționat sau accidental, acesta este într-adevăr un fapt care irită mulți utilizatori - nu există marcaje vizuale în Google.
Și în zadar, deoarece prezența marcajelor oferă o extindere suplimentară a funcționalității browserului. Nu este dificil să faci singur toate setările, chiar și pentru o persoană fără experiență. Să aruncăm o privire mai atentă la cum să faceți acest lucru corect și de ce este necesar.
De ce instalați
Utilizatorul modern este deja destul de răsfățat de diverse funcționalități și extensii suplimentare, cu cât un browser are mai multe, cu atât este mai convenabil și mai plăcut să lucrezi cu el.
Fiecare are propriile pagini preferate pe care le vizitează mai des decât altele. Și pentru a nu petrece ore întregi căutând adresa dorită într-o revistă, memorând-o sau notând-o într-un bloc de note, o poți plasa rapid și comod într-un marcaj. Economiile de timp sunt de netăgăduit, instalarea de marcaje vizuale pentru google chrome merită, prin urmare, cu siguranță, nu va dura mult timp și efort.
Ce oferă exact un marcaj vizual într-un browser? Comoditatea este pe primul loc. Toate marcajele apar în rândul de sus de îndată ce este deschisă o filă nouă. Astfel, poți vedea imediat toate site-urile tale preferate (vor fi afișate cu o poză), iar cu un singur clic, selectează și deschide-l pe cel de care ai nevoie chiar acum.
Nu este chiar foarte rapid, simplu și convenabil? Creatorii Yandex au venit cu un foarte aplicatie buna, cu ajutorul căruia toate cele mai vizitate site-uri vor apărea într-o filă nouă sub formă de pictograme grafice.
Marcaje în magazinul web Chrome
Deci, în Google puteți vizualiza doar lista celor mai recent vizitate site-uri și puteți elimina unele adrese din acestea. Dar pentru a crea marcaje la discreția ta, ai nevoie de un program special. Puteți descărca gratuit extensia din magazinul online de la creatorii acestui browser.

În magazinul online Chrome nu trebuie să cumpărați nimic - totul se descarcă complet gratuit:

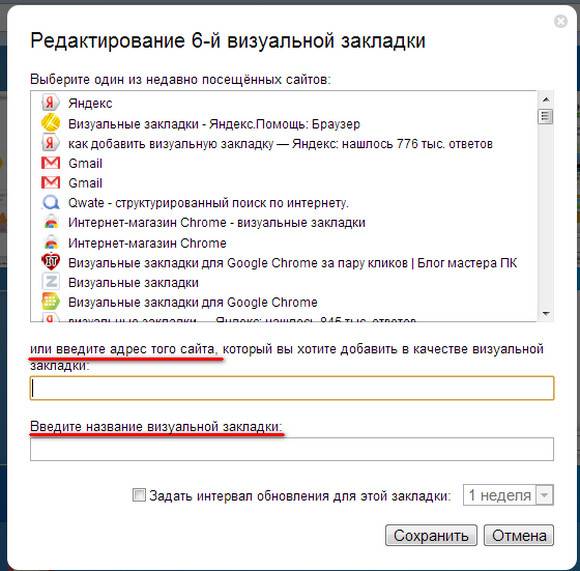
Ce altceva poti face? De exemplu, afișați un marcaj pe ecran.
Pentru aceasta:
- faceți clic dreapta pe pagina de care aveți nevoie, în meniul care apare, selectați butonul „Extensie”;
- Pentru a seta marcajele în ordinea dorită, pur și simplu trageți-le în poziția dorită cu mouse-ul;
- Pentru a șterge un marcaj, faceți clic dreapta pe el.

Există, de asemenea, o funcție atât de distractivă, cum ar fi atașarea unui logo la pagină. Pentru a face acest lucru, trebuie să mergeți la site-ul selectat, să faceți clic pe marcajul însuși și să selectați „Editați” în meniul care se deschide. Ar trebui să apară o fereastră și vi se va cere să furnizați un link către sigla site-ului. Introduceți-l în coloana necesară, apoi faceți clic pe „Actualizare”.
video: setarea marcajelor vizuale
Cea mai bună aplicație pentru Chrome - Speed Dial
Mulți utilizatori s-au familiarizat deja cu un astfel de program de extensie precum Speed Dial 2 și susțin că nu au văzut niciodată ceva mai puternic și mai rapid pentru instalarea și procesarea marcajelor. De ce este această aplicație atât de populară?
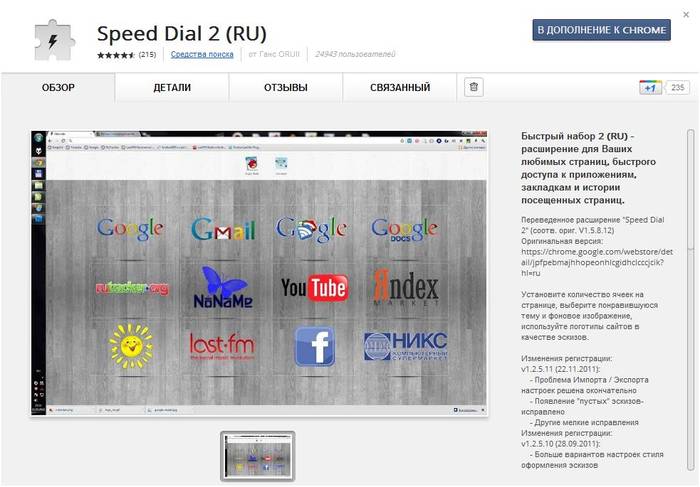
Totul este foarte simplu - vă permite să schimbați complet aspectul marcajelor, să adăugați site-uri, să vă exportați setările personale, să monitorizați statisticile și să efectuați multe alte acțiuni.
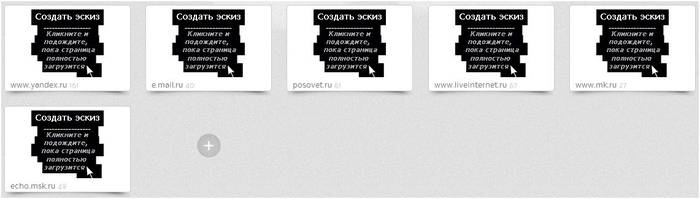
Un avantaj foarte mare este că programul poate fi descărcat complet gratuit și este disponibil în catalogul de aplicații al magazinului online Google Chrome. Doar selectați-l din listă și faceți clic pe butonul „instalați”.
Pentru comoditate, după descărcare, aplicația îi va oferi noului utilizator să treacă printr-un tur introductiv - astfel puteți vedea din nou ce vă oferă această aplicație modernă și cum să o utilizați corect. Dar apoi puteți să vă importați marcajele, să creați miniaturi (pot fi până la 36 dintre ele!) și să schimbați fundalul.
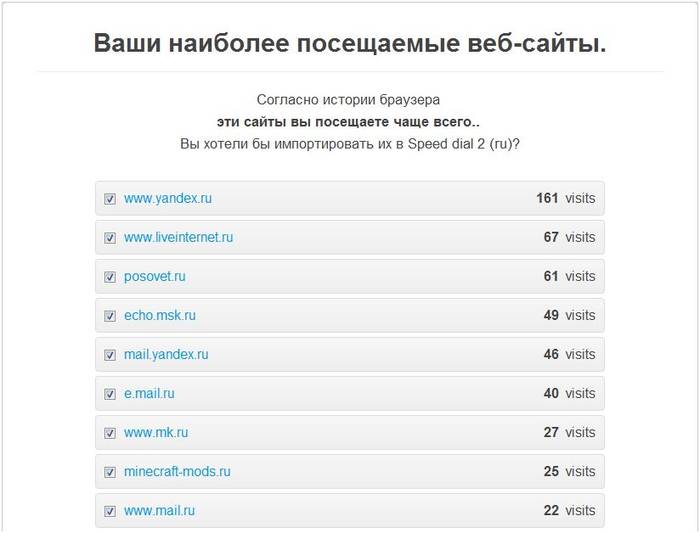
Pentru a înțelege în detaliu toate capacitățile aplicației Speed Dial, se recomandă să intrați în meniul de setări.
Sunt foarte multe, poți personaliza și schimba aproape totul după gust, nu doar fundalul și imaginea site-ului, ci și condițiile de actualizare a listei de marcaje (după frecvența vizitelor, de exemplu), numărul de coloane etc. În meniul barei laterale puteți vizualiza toate marcajele salvate și cele care au fost vizitate recent.
Cum se instalează marcaje vizuale din Yandex pentru Google Chrome

Aici instrucțiuni pas cu pas, cum să creați rapid marcaje vizuale pe Yandex pentru Google Chrome:
- deschideți browserul pentru a porni și faceți clic pe semnul plus din linia de sus pentru a deschide o nouă filă;
- apoi conectați-vă la Yandex. Bar". Aceasta este o aplicație separată dezvoltată de creatorii Yandex. Include o varietate de servicii, inclusiv instalarea de marcaje vizuale;

- Se va deschide pagina Yandex. Bar”, care vă permite să efectuați toate procedurile special pentru browserul dvs., în în acest caz,– pentru Google Chrome;
- selectați butonul mare „Instalare” și faceți clic pe el. Programul va începe să se descarce. Pe ecran va apărea un avertisment care indică faptul că fișierele posibil periculoase sunt descărcate de pe Internet. Pentru a informa sistemul că sunteți cu adevărat de acord cu comanda dată și doriți să rulați fișierele, trebuie să faceți clic pe butonul „Run”;
- așteptați până când marcajele vizuale de la Yandex sunt descărcate. Apoi faceți clic pe butonul „Următorul”. Va trebui să-l apăsați de mai multe ori până când mesajul „Terminat” apare pe ecran;
- programul de navigare pe Internet ar trebui să se repornească automat. Dacă acest lucru nu se întâmplă, închideți manual programul. Apoi lansați browserul din nou;
- veți vedea imediat imagini cu site-urile pe care le vizitați cel mai des. Programul Yandex însuși le detectează și le transferă ca pictogramă grafică în marcaje vizuale pentru o lansare rapidă;

- Există nouă marcaje implicite. Dacă deschideți oricare dintre ele, în colțul din dreapta sus veți găsi un meniu pentru setări. Pentru a șterge un marcaj, faceți clic pe cruce. Pentru a actualiza pictograma site-ului, faceți clic pe cele două săgeți rotunde;

- Dacă trebuie să corectați manual adresa site-ului sau doriți să setați pagina să se actualizeze automat, selectați butonul din mijloc. Există o pictogramă roată în colțul din dreapta jos. Îl puteți folosi pentru a schimba imaginea de fundal a paginii. De asemenea, va servi dacă este nevoie să eliminați unele marcaje sau să adăugați mai mult decât cele nouă furnizate.
Ca rezumat, putem spune: browserul Google Chrome nu oferă în mod implicit toate funcțiile disponibile, de exemplu, în Opera. Dar lucrul bun despre acest browser este că vă permite să descărcați și să adăugați o mare varietate de aplicații și extensii. Mai mult, le puteți găsi în magazinul online Chrome și le puteți descărca complet gratuit.
Aflați mai multe despre capabilitățile browserului dvs. preferat, nu ratați Ultimele actualizări, faceți munca și petrecerea timpului liber pe Internet mai rapide, mai confortabile și mai interesante.
Pe măsură ce câștigă experiență în utilizarea browserului Google Chrome, mulți utilizatori încearcă în toate modurile posibile să-l personalizeze, ca să spunem așa, „pentru ei înșiși” - pentru a crește confortul navigării pe web, a extinde funcționalitatea etc. Și primul lucru , de regulă, ceea ce doresc să facă este În ceea ce privește modificarea, instalați marcaje vizuale pentru Google Chrome.
Acestea oferă acces rapid la site-urile tale preferate în Google Chrome, arată frumos ca aspect și se deschid automat în fiecare filă nouă (sub forma unui panou de previzualizare). În general, acestea oferă un plus de confort în timpul navigării pe internet.
Acest articol vă va spune în toate detaliile posibile cum să adăugați marcaje vizuale la Google Chrome folosind diferite extensii de browser (de exemplu, Yandex pentru Google Chrome). De asemenea, veți învăța din acesta cum să eliminați marcajele vizuale din browser (eliminați suplimentele instalate gratuit) și cum să personalizați panoul cu link-uri de previzualizare integrate în Google Chrome.
Panoul implicit al browserului
Pe marcajele vizuale preinstalate în Google Chrome, când activați opțiunile corespunzătoare, site-urile web deschise recent sau vizitate frecvent sunt afișate sub formă de miniaturi grafice. Doar faceți clic pe ele cu mouse-ul, astfel încât resursa necesară să apară în filă.
Suplimente pentru crearea și personalizarea marcajelor vizuale
Desigur, marcajele vizuale din Google Chrome conțin un minim de setări. Și, prin urmare, nu poate satisface toate capriciile utilizatorilor. Cea mai bună opțiuneîn acest caz, descărcați marcaje vizuale ca supliment de browser.
Pentru a face acest lucru, trebuie să accesați magazinul oficial de aplicații pentru Chrome: Servicii (pictograma din partea stângă a panoului de sus) → pictograma „Magazin online...”.

Și apoi alegeți soluția potrivită. În acest articol ne vom uita la cele mai populare suplimente.
Marcaje vizuale Yandex
Adăugare de la popularul serviciu de căutare Yandex. Vă permite să efectuați aproape orice operațiune asupra marcajelor (inserați, creați, modificați, returnați un link), modificați designul extern al panoului de previzualizare. Și marcajele vizuale de la Yandex pentru Google Chrome oferă posibilitatea de a conecta fluxul de știri Zen (cu un supliment pentru adăugarea site-urilor tale preferate).

După descărcare și conectare cu succes, marcajele vizuale Yandex vor apărea automat în fila browserului.
Dacă aveți brusc o întrebare despre cum să faceți mai multe blocuri pentru previzualizări în panou, faceți clic pe linkul „Setări” (se află în partea de jos a paginii).

Și apoi în panoul suplimentar care apare, în coloana „Cantitate”, mutați glisorul spre dreapta, astfel încât numărul necesar de blocuri să fie afișat în fereastră. În același mod, puteți reduce panoul (mutați glisorul spre stânga).

Acest panou vă permite, de asemenea, să setați alte setări de marcaje vizuale pentru Google Chrome. De exemplu, puteți seta un fundal diferit (utilizați imagini preinstalate și descărcați imaginea de fundal de pe computer) și, dacă este necesar, returnați aspectul anterior.
Eliminați/adăugați elemente de interfață suplimentare (panou, bară de căutare, panou de informații etc.).

Creați o copie de rezervă a marcajelor (butonul „Salvare”) și restaurați legăturile din aceasta în panou (butonul „Încărcați....”).

Notă. În special, această opțiune îi ajută pe utilizatorii care nu știu cum să restabilească să salveze linkurile adăugate folosind opțiunile standard Chrome (în cazul în care acestea lipsesc).
Pentru a seta adresa URL a site-ului tău preferat într-un bloc:
1. Faceți clic pe comanda „Adăugați marcaj”.

2. În coloana panoului suplimentar, introduceți adresa URL.

Notă. Dacă este necesar, puteți modifica conținutul fiecărui bloc de panou: ștergeți un link, blocați editarea, restaurați un marcaj vizual (setat anterior). Mutați cursorul în colțul din dreapta sus al blocului pentru a afișa butoanele de editare (blocare, cruce, roată).

3. Dacă este necesar, utilizați filele „Popular” și „Vizitate recent” pentru a selecta site-urile aflate deja în director pentru marcare.

Dacă doriți să conectați fluxul de știri. În secțiunea „Yandex Zen”, situată în partea de jos a filei, faceți clic pe butonul „Activați”.

Apoi configurați-i opțiunile (de pe ce site-uri va descărca serviciul și va afișa postări).
Este o alternativă excelentă la panoul standard Chrome. Are un design minimalist și în același timp conține toate opțiunile necesare pentru lucrul confortabil cu marcaje, istoric și pagini frecvent vizitate.

După conectarea acestuia, pentru a seta o previzualizare a site-ului web, faceți clic pe butonul „Adăugați...”. Introduceți toate informațiile necesare pentru marcaj (domeniu, nume).

Pentru a edita/șterge și a efectua alte acțiuni asupra unui bloc, faceți clic dreapta pe acesta și selectați elementul dorit din listă.

Puteți accesa setările din meniu: faceți clic pe pictograma suplimentului din fereastra Chrome, apoi urmați linkul „Opțiuni”.

În fereastra care se deschide, sunt disponibile opțiuni pentru a modifica numărul de blocuri, dimensiunea acestora și alți parametri de aspect.

Faceți clic pe butonul „Teme” pentru a selecta un fundal diferit pentru filă (după selectare, nu uitați să faceți clic pe „Salvare”).

Butonul „Opțiuni avansate” deschide setări avansate pentru suplimente (calitatea schiței și actualizări, sortare etc.).

O soluție pentru acei utilizatori care sunt dispuși să sacrifice o mică parte din resursele sistemului pentru a crea o frumoasă bară interactivă de marcaje. Acest supliment acceptă două moduri de personalizare a afișajului marcajelor vizuale: standard și 3D. Precum și sincronizarea datelor utilizatorului și multe alte beneficii funcționale necesare.

Odată ce conexiunea este finalizată, suplimentul vă solicită să vă familiarizați cu instructiuni scurte. După ce ați citit informațiile, faceți clic pe „Următorul”.

Și pe ultima pagina faceți clic pe „Începeți să utilizați!”.

Apoi faceți clic pe blocul gol (cu semnul „+”).

În fereastra „Adăugați site”, specificați adresa site-ului care trebuie instalat în previzualizare și, de asemenea, setați setările necesare aferente (ce grup de file, modul de creare, activați/dezactivați actualizarea automată). Când totul este gata, faceți clic pe butonul „Adăugați”.

Folosind grupul de butoane situat în partea dreaptă sus, puteți sorta filele, actualiza și accesa rapid setările generale ale suplimentului (pictograma „roată”).

În fereastra de setări există un buton „Efectuați o copie de rezervă” pentru a crea o copie de rezervă a filelor.

Pentru a schimba tema, nu numai pentru extensie, ci și pentru întregul browser:
Faceți clic pe butonul „Afișare pensulă” din rândul de sus;

În partea de jos a ferestrei, faceți clic pe „Nou! Instalarea temelor!";
pe fila care se deschide, în blocul temei care vă place, faceți clic pe comanda „Download for Chrome”;

După descărcare, suplimentul va face o cerere suplimentară de instalare. Confirmați-l și browserul va „pune” imediat noul design.

Cum să eliminați marcajele din browser?
Pentru a restabili browserul la aspectul său anterior, de ex. Pentru a elimina panoul cu marcaje, trebuie să dezactivați suplimentul cu care le-ați instalat și configurat. Această sarcină se realizează astfel:
- Selectați „Setări” din meniul browserului.
- În noua filă, sub „Chrome”, faceți clic pe secțiunea „Extensii”.
- În coloana suplimentului (de exemplu, Speed Dial 2), faceți clic pe butonul „Coș de gunoi” pentru a-l elimina complet sau eliminați bifa din caseta „Activat” pentru a-l dezactiva temporar.

Configurare reușită a Google Chrome și, desigur, navigare plăcută pe internet!
-
 Milano Metropolitan: harta, prețurile biletelor și sfaturi utile Cât costă biletele?
Milano Metropolitan: harta, prețurile biletelor și sfaturi utile Cât costă biletele?
-
 Învățați să citiți diagramele Jeppesen - Tutorial Instalarea suplimentelor care vor îmbunătăți semnificativ grafica și realismul simulatorului
Învățați să citiți diagramele Jeppesen - Tutorial Instalarea suplimentelor care vor îmbunătăți semnificativ grafica și realismul simulatorului
-
 Când și în ce cazuri ar trebui un antreprenor individual să depună o declarație zero?
Când și în ce cazuri ar trebui un antreprenor individual să depună o declarație zero?
-
 Ce este un epitet și cum să-l găsești?
Ce este un epitet și cum să-l găsești?










