התקנת סימניות חזותיות עבור גוגל כרום. כיצד להתקין סימניות חזותיות בדפדפן Google Chrome
דפדפן חדש יחסית, אבל כבר מאוד פופולרי בכל העולם גוגל כרוםממשיך להפתיע משתמשים עם תכונות ויכולות חדשות. מהירות גבוהה, קלות שימוש, סנכרון עם חשבון גוגל ועוד הרבה כבר אפשרו את זה דפדפן גוגל כרוםלנצח מיליוני מעריצים מסביב אל הגלובוס. עם זאת, לא תמיד הכל מושלם. יש גם פגם בגוגל כרום - המפתחים לא טרחו במיוחד להכניס למוצר שלהם ניהול והצגת סימניות חזותיות באיכות גבוהה. לא, הם בהחלט ניסו לעשות משהו, אבל במקום סימניות שנשמרו מראש, הם מציגים רשימה של אתרים שבהם ביקרת לאחרונה, ואין דרך להשפיע על זה. כמה חבל, אבל אנחנו כל כך רגילים אליהם. כפתורים רגילים בצורת סימניות לא מתאימים לנו, תן לנו את הרגילים סימניות חזותיות.
אך אל ייאוש, הודות להרחבה של הדפדפן בעזרת הרחבות נוספות, נוכל להתקין בקלות הרחבות סימניות חזותיות של צד שלישי וליהנות מכך לבריאותנו. לאחר מכן, אתאר בפירוט את תהליך הוספת סימניות חזותיות לדפדפן Google Chrome באמצעות הרחבות.
כיצד להתקין סימניות חזותיות בדפדפן Google Chrome
מפתחי דפדפן גוגל כרום, באופן עקרוני, חשבו על הכל נכון. אם אתה רוצה סימניות חזותיות, אנא התקן את התוסף המתאים. באופן כללי, פתרון דומה יושם בתחילה בדפדפן אחר, שהיה פופולרי בעבר, Opera. חלק מהמשתמשים עדיין משתמשים בדפדפן הזה רק בשביל התכונה הנוחה הזו.עם זאת, בואו נחזור ל-Chrome ונסתכל מקרוב על תהליך ההתקנה " סימניות חזותיות».
יש לציין שכל שאר ההרחבות מותקנים באופן דומה והוראה זו יכולה להיחשב כאוניברסלית בהקשר זה.
וכך צעד אחר צעד:
סימניות חזותיות מ-Yandex
כדי להגדיר סימניות של Yandex, אתה צריך ללכת לכתובת ולהתקין אלמנטים של Yandex.
יש לציין כי ניתן לגרור את כל הסימניות בקלות עם העכבר לכל מקום אחר, וכאשר מעבירים את העכבר מעל הסימניה עצמה, מופיע מיני-תפריט נוסף, בעזרתו ניתן לשנות בקלות את קישור הסימנייה, להסתיר אותו או למחוק לחלוטין זה.

בין היתר, כדי להיכנס להגדרות של תוסף זה, צריך ללחוץ על הכפתור המתאים בפינה הימנית התחתונה בעמוד תצוגת הסימניות.
באמצעות הגדרות תוכל לשנות את הפרמטרים הבאים:

- אתה יכול להגדיר כל רקע עבור הדף עם סימניות. אתה יכול לבחור רקע מוגדר מראש או להעלות תמונה משלך, לאחר שציינת בעבר את שיטת העיבוד שלה (מתיחה, התאמה, מילוי).
- על ידי סימון או ביטול הסימון של התיבה שליד האפשרות "הצג סרגל סימניות", תוכל להפעיל או לבטל בהתאמה את התצוגה של סימניות סטנדרטיות בחלונית שממוקמת מתחת לסרגל החיפוש.
סימניות חזותיות מ-Mail.ru
הייחודיות של הרחבה זו של סימניות חזותיות היא שאלו אולי הסימניות הוויזואליות הפשוטות ביותר.
העיקרון של הגדרת הסימניות הללו דומה לסימניות של Yandex, ההבדל היחיד הוא שלתוסף אין הגדרות הניתנות לשינוי, ומספר הסימניות המוצגות מוגבל לתשע (3x3). אתה יכול להוסיף ולמחוק סימניות באותו אופן כמו סימניות Yandex.
סימניות חזותיות חיוג מהיר 2
התוסף המורכב ביותר, אך ניתן להתאמה אישית ביותר להוספת סימניות חזותיות לגוגל כרום הוא חיוג מהיר 2. עם הרחבה זו אתה יכול להתאים אישית באופן מלא מראה חיצוניסימניות, ייבא אותן מדפדפנים ושירותים אחרים, צפה בסטטיסטיקה ועוד הרבה יותר.ההתקנה אינה שונה מהתקנת הרחבות סימניות חזותיות קודמות.

לאחר ההתקנה, נפתח גם לשונית חדשה בדפדפן, וכאן אנו מיד מתבקשים לצפות במידע היכרות על התוסף. מומלץ לצפות מיד בסיור ההיכרות (על ידי לחיצה על כפתור "הבא") כדי שבהמשך ההצעה הזולא הופיע שוב בעת ההפעלה. לאחר מכן, יופיע מיד חלון ההגדרות הראשון, שבו תתבקשו לסמן את הדפים שבהם ביקרת לאחרונה. בעקרון מאוד תכונה שימושית, שיאפשר לך להוסיף במהירות את האתרים שבהם אתה מבקר הכי הרבה.

וכך, לאחר הוספת הסימניות הנ"ל, אנו שוב פותחים לשונית דפדפן חדשה ורואים את הסימניות שלנו. עם זאת, הם עדיין ריקים (ללא תמונה). על מנת שתמונות של אתרים יופיעו בהם, עליך להיכנס לאתר לפחות פעם אחת או פשוט ללחוץ לחיצה ימנית ולבחור "עדכן תמונה ממוזערת".

על מנת לפתוח הגדרות נוספות עבור חיוג מהיר 2, עליך ללחוץ לחיצה ימנית על מקום ריק בדף הסימניות ולבחור "הגדרות".

יש הרבה הגדרות, אבל בואו נסתכל על העיקריות שבהן:
- אתה יכול לשנות את המראה של סימניות. הגודל שלהם, מספר העמודות, המרחק בין סימניות.
- ניתן לשנות את שיטת ההזמנה של הסימניות - ידנית, אוטומטית או לפי מספר ביקורים.
- ציין את תדירות העדכון של תמונות ממוזערות ואחרות.
כמו כן, יש לומר שלתוסף Speed Dial 2 יש פאנל צד נוסף שנפתח כאשר אתה מזיז את סמן העכבר לקצה הימני של חלון הדפדפן. חלונית זו מציגה את כרטיסיות הדפדפן האחרונות שבהן ביקרת וסגורה; ברגע שאתה מתרגל אליה, אתה מבין שזה מאוד נוח.
ניהול הרחבות של Google Chrome
לבסוף, בואו נבין כיצד נוכל להפעיל או להשבית תוסף שאיננו צריכים, או פשוט להסיר אותו כי אין בו עוד צורך. כדי לעשות זאת, עליך לעבור לחלון ניהול התוספים (" הגדרות» - « כלים נוספים» - « הרחבות"), מצא את התוסף שאנו צריכים, ומולה, סמן או בטל את הסימון " כלול" כדי להפעיל או להשבית את התוסף, בהתאמה.
כדי להסיר את התוסף לחלוטין, עליך ללחוץ על סמל פח האשפה ולהסכים להסרה.
דפדפן גוגל כרום מצוין מבחינות רבות: מהירות, קלות שימוש, אבטחה, הרחבה ועוד רבים אחרים. אבל המפתחים לא חשבו דרך סימניות חזותיות או לא באמת רצו את זה.
כברירת מחדל, ל-Chrome יש סימניות רגילות, שניתן למקם אותן גם בשורה מתחת לשורת הכתובת, ומעין סימניות חזותיות המופיעות בכרטיסייה חדשה. סימניות אלו מציגות את הדפים שבהם ביקרת לאחרונה ולא ניתן להשפיע עליהם בשום אופן. הדבר הטוב בכרום הוא שניתן לבטל כל אחד מהחסרונות שלו בעזרת הרחבות נוספות. ראיתי סימניות חזותיות לראשונה בדפדפן Opera. כשהם נולדו, זה היה משהו חדש והפך מהר מאוד לאופנתי.
כיצד להתקין תוסף בגוגל כרום
כדי להתקין סימניות חזותיות ב-Chrome, אתה רק צריך להתקין את התוסף המועדף עליך או להשתמש בשירות ענן. התקנת הרחבות שונות אינה שונה זו מזו. האלגוריתם הכללי של הפעולות הוא כדלקמן:

אלו הסימניות הכי נורמליות לדעתי. כדי להתקין אותם, עקוב אחר הקישור ולחץ על כפתור "התקן".
אם הקישור לא עובד, עליך להתקין את Yandex Elements. כדי לבדוק את פעולת הסימניות החזותיות, פתח כרטיסייה חדשה בדפדפן:

כברירת מחדל, יהיו רק סימניות עם קישורי Yandex וכמה מהעדכניות. כדי להוסיף אתר חדש, לחץ על כפתור "הוסף סימניה". אתה יכול לבחור אחד מהאתרים שבהם ביקרת לאחרונה או להזין קישור ושם משלך. ניהול הסימניות פשוט מאוד: ניתן לסדר אותן מחדש על ידי גרירתן עם העכבר, לשנות קישורים ושמות, להסתיר ולמחוק. כאשר אתה מרחף עם הסמן מעל סמל הסימניה, מופיעים סמלי תפריט שבעזרתם תוכל לבצע את כל הפעולות הללו.
בואו נלחץ על כפתור "הגדרות" בפינה הימנית התחתונה ונראה מה יש.

יתרונות וחסרונות של סימניות בענן
ישנם הרבה שירותים מקוונים, הפותחים את העמוד הראשי שבו אתה רואה סימניות חזותיות. במילים פשוטות, הכל מאוחסן בשרת מרוחק - בענן. היתרון ברור: לא משנה היכן אתה נמצא, לא משנה באיזה דפדפן אתה משתמש, במחשב או בטאבלט, ב-Windows או ב-MacOS, אתה תמיד יכול ללכת לענן שלך ולהשתמש בקישורים שמורים.
לדוגמה, בעבודה מותקן אינטרנט אקספלורר ארגוני או כל דפדפן אחר. תקופה לא קלה יום עבודהיש כמה קישורים מעניינים שאתה צריך לפתוח בבית בגוגל כרום. במצב כזה זה כבר לא יעזור. עכשיו אתה יכול לשמור את הסימניות שלך בענן, הנגיש מכל מקום שיש חיבור לאינטרנט.
החסרונות היחידים הם הצורך ברישום ואובדן אפשרי של כל הקישורים אם השירות ייעלם. אבל אם נתוני סימניה מאוחסנים במחשב, הסיכון לאבד אותם הוא אפילו גבוה יותר. יש גם את אי הנוחות של הוספת סימניות חדשות, כי... הייתי צריך להעתיק ידנית את הקישורים ולהוסיף אותם לקופה. אבל יש שירותים שמציעים הרחבה נוספת לדפדפן, למשל מנהל הסימניות המצוין והחינמי Atavi.
באופן עקרוני, אותן סימניות של Yandex הן שזירה של הענן וההרחבות עבור Chrome, אך הן יכולות לעבוד באופן אוטונומי לחלוטין, בעוד שרק ענן תמיד דורש אינטרנט. אולי, Yandex מפסיד רק בכך שבמחשבים שונים תצטרך להיכנס תחת השם שלך Yandex, וזה לא בטוח, והוא כבר לא נפתח בכל המדינות, והפונקציונליות של סימניות חזותיות היא עניין של טעם.
התקנת התוסף Atavi
כדי להתחיל, היכנסו לאתר באמצעות הכפתור, עברו על אשף הגדרה קטן והירשם על ידי הזנת שם המשתמש והסיסמה. שום דבר אחר לא נדרש, אתה אפילו לא צריך לאשר את הרישום שלך מהמכתב.
הסכים להעניק זכויות להרחבה באמצעות כפתור "הוסף". עמוד הבית ישונה ל-atavi.com ותינתן הודעה. וִידֵאוֹ:
טכניקות בסיסיות לעבודה עם סימניות
הכל פשוט כמו שניים או שניים. דף הבית מציג את העמוד הראשוני של סימניות חזותיות. אתה יכול גם ליצור קבוצות משלך ולעבור ביניהן באמצעות הכרטיסיות בתחתית החלון. בדוגמה שלי יש שלוש כרטיסיות: "ראשי", "אחרון" וה"מטבע" שיצרתי.

כדי להוסיף סימניה חדשה, לחץ על מקום פנויעם סימן פלוס גדול, הזן את הכתובת, השם ובחר את הקבוצה:

או פשוט לחץ לחיצה ימנית על הדף של כל אתר שברצוננו לשמור ובחר "שלח לסימניות ב-Atavi" מתפריט ההקשר

האלמנט החדש יופיע בדף הבית. כדי למחוק סימניה או לשנות נתונים, עליך ללחוץ על הצלב או גלגל השיניים שיופיעו בפינה השמאלית התחתונה אם תרחף עם העכבר מעל האלמנט

אתה יכול גם להעביר קישורים בין קבוצות פשוט על ידי גרירתם עם העכבר ללשונית הקבוצה הרצויה. אתה יכול גם להוסיף סימניה חדשה באמצעות סמל Atavi בשורת הכתובת של הדפדפן, במקרה זה תוכל לשנות מיד את השם והקבוצה

כדי ליצור או לערוך קבוצה, השתמש בלחצן גלגל השיניים בפינה השמאלית התחתונה של חלון Atavi. כברירת מחדל, לחיצה על לשונית קבוצה מביאה אותך אליה, אך במצב עריכה ניתן לשנות את שם הקבוצה. כדי להשלים את העריכה, עליך ללחוץ שוב על גלגל השיניים ולבחור "סיום".
שתף סימניות עם חברים


ייצוא, גיבוי, ייבוא
לכל שירות שמכבד את המשתמשים שלו, כמובן, יש פונקציה לייצא את כל הקישורים, לכל מקרה. כאן הפונקציה הזו נמצאת בהגדרות כלליות:

הכל נשמר בפורמט HTML נוח, כלומר. כדף פשוט שנפתח בדפדפן, וכל הקישורים ניתנים ללחיצה:

בהגדרות ניתן גם לשנות את המראה או לעבור למקצר גרסת נייד. ואם תבטל את הסימון של "כלול קבוצות", אז כל הסימניות מכל הקבוצות יתאימו לדף אחד.
המפתחים הלכו אפילו רחוק יותר ומציעים להפוך את הסימניות הרגילות שלהם לחזותיות, כלומר. לייבא מהדפדפן לחשבון Atavi שלך. כדי להשתמש בפונקציה זו, עליך לייצא סימניות Chrome רגילות ל-HTML ולייבא אותן באמצעות הפונקציה "ייבוא" באותו שם בהגדרות Atavi. או להתקין את התוסף, הוא יעשה הכל בעצמו.

אני חושב שכבר ברור שאם תוסף הדפדפן לא מותקן, פשוט עבור אל atavi.com והיכנס, תראה את כל הסימניות שלך. אפשר לעשות זאת בטלפונים ובטאבלטים, אבל יש גם אפליקציות עבורם.
עברתי לגמרי לעתבי ואני מייעץ לך. אהבתי את הממשק האינטואיטיבי, מהירות גבוההעבודה, היכולת להוסיף סימניות משורת הכתובת. כמובן שההתמקדות העיקרית היא באינטגרציה עם גוגל כרום, אבל אפשר גם להשתמש בו, יהיה זה Mozilla Firefox, Opera או Internet Explorer.
ותיק של סימניות חזותיות - חיוג מהיר 2
כלי זה מאפשר לך להתאים אישית לחלוטין את המראה והסגנון של הסימניות, לייבא את האתרים המבוקרים ביותר, להציג נתונים סטטיסטיים, לייצא את ההגדרות שלך ועוד משהו.
עכשיו בואו נפתח כרטיסייה חדשה כדי לראות איך התוסף עובד. כשתתחילו לראשונה, תתבקשו לעבור סיור היכרות, או לדלג על שלב זה. אני ממליץ לך לעיין בו במהירות כדי שלא יהיו שאלות אחר כך. לאחר מכן, יופעל אשף שיוסיף את האתרים שבהם ביקרת ביותר לסימניות. 
בפעם הראשונה, סימניות שנוספו מוצגות ללא תמונה ממוזערת, וזה לא מצא חן בעיני. כדי להוסיף תמונה, עליך לעבור לסימניה פעם אחת או ללחוץ על "צור סקיצה". הגדרות חיוג מהיר נקראות מהתפריט על ידי לחיצה ימנית על שטח ריק. יש הרבה הגדרות, אנחנו נסתכל על העיקריות כאן, ונצפה בסרטון לשאר.

בהגדרות הראשיות נוכל:
- בחר את מספר העמודות עם סימניות (ברירת מחדל 5)
- מרחק בין תמונות ממוזערות של סימניות, בפיקסלים
- שיטת הזמנת סימניות: ידנית על ידי גרירה ושחרור או אוטומטית לפי מספר ביקורים
- מרכז אנכית כך שסרגל הסימניות נמצא באמצע המסך
- ציין באיזו תדירות לעדכן את התצוגה המקדימה
לסיומת חיוג מהיר 2 יש סרגל צד שמופיע כאשר אתה מזיז את העכבר לקצה הימני של החלון. יש את כל הסימניות הרגילות והאחרונות שנסגרו. אתה יכול גם לבחור או להעלות תמונת רקע. תכונה מעניינת נוספת היא סנכרון עם שירות הסימניות החברתיות Delicious.
הסימניות הפשוטות ביותר מ- Mail.ru
בהשוואה לסימניות של Yandex, אלו הן הפשוטות ביותר.
עקרון הפעולה זהה לחלוטין, רק שאין הגדרות, ורק תשע (3x3) סימניות זמינות.

הכל מתווסף ומוסר באותו אופן.
כיצד להשבית ולהסיר הרחבות ישנות
לאחר חיפוש וניסוי, אתה עלול לקבל מספר הרחבות מיותרות שיהיו . כדי לבטל הרחבה מיותרת, עבור אל "תפריט -> כלים נוספים -> הרחבות", מצא את התוסף ובטל את הסימון "מופעל"
וכדי למחוק אותו לגמרי (ההגדרות לא נשמרות!) צריך ללחוץ על פח האשפה ולהסכים למחיקה.
בין אם בכוונה או בטעות, זו אכן עובדה שמרגיזה משתמשים רבים – אין סימניות ויזואליות בגוגל.
ולשווא, כי הנוכחות של סימניות מספקת הרחבה נוספת של הפונקציונליות של הדפדפן. זה לא קשה לבצע את כל ההגדרות בעצמך, אפילו עבור אדם חסר ניסיון. בואו נסתכל מקרוב על איך לעשות זאת נכון ומדוע זה נחוץ בכלל.
למה להתקין
המשתמש המודרני כבר די מפונק על ידי פונקציונליות והרחבות נוספות שונות; ככל שיש לדפדפן יותר מהם, כך הוא נוח יותר ונעים יותר לעבוד איתו.
לכל אחד יש את הדפים המועדפים שלו שהם מבקרים בתדירות גבוהה יותר מאחרים. וכדי לא לבזבז שעות בחיפוש אחר הכתובת הרצויה במגזין, לשנן אותה או לרשום אותה בפנקס, תוכלו למקם אותה במהירות ובנוחות בסימנייה. אין להכחיש את החיסכון בזמן, התקנת סימניות ויזואליות עבור גוגל כרום היא לכן בהחלט שווה את זה, זה לא ייקח הרבה זמן ומאמץ.
מה בדיוק מספקת סימניה חזותית בדפדפן? הנוחות קודמת לכל. כל הסימניות צצות בשורה העליונה ברגע שנפתחת כרטיסייה חדשה. כך תוכלו לראות מיד את כל האתרים המועדפים עליכם (הם יוצגו עם תמונה), ובלחיצה אחת לבחור ולפתוח את האתר שאתם צריכים כבר עכשיו.
האם זה לא באמת מהיר, פשוט ונוח? היוצרים של Yandex הגיעו עם מאוד אפליקציה טובה, בעזרתו יצוצו כל האתרים המבוקרים ביותר בלשונית חדשה בצורת אייקונים גרפיים.
סימניות בחנות האינטרנט של Chrome
אז בגוגל אתה יכול להציג רק את רשימת האתרים שבהם ביקרת לאחרונה ולהסיר כמה כתובות מהם. אבל כדי ליצור סימניות לפי שיקול דעתך, אתה צריך תוכנית מיוחדת. אתה יכול להוריד את התוסף בחינם בחנות המקוונת מהיוצרים של דפדפן זה.

בחנות המקוונת של Chrome אתה לא צריך לקנות כלום - הכל מוריד בחינם לגמרי:

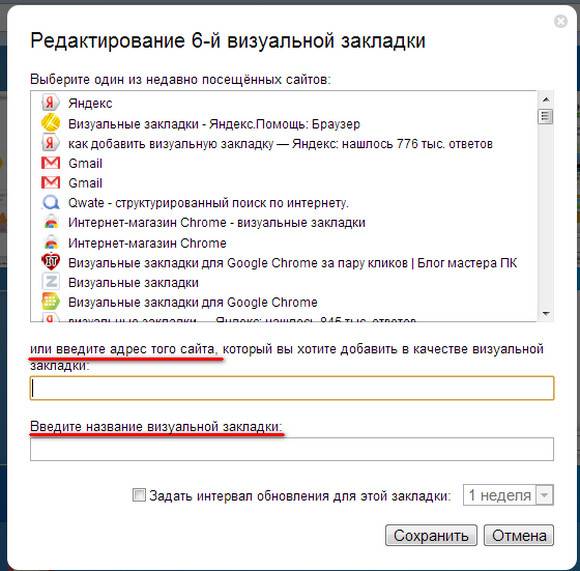
מה עוד אתה יכול לעשות? לדוגמה, הצג סימניה על המסך.
לזה:
- לחץ לחיצה ימנית על הדף שאתה צריך, בתפריט שמופיע, בחר בלחצן "הרחבה";
- כדי להגדיר סימניות בסדר הרצוי, פשוט גרור אותן למיקום הרצוי עם העכבר;
- כדי למחוק סימניה, לחץ עליה באמצעות לחצן העכבר הימני.

יש גם תכונה משעשעת כמו הצמדת לוגו לעמוד. כדי לעשות זאת, עליך לעבור לאתר הנבחר, ללחוץ על הסימניה עצמה ולבחור "ערוך" בתפריט שנפתח. אמור להופיע חלון ותתבקשו לספק קישור ללוגו האתר. הזן אותו בעמודה הנדרשת ולאחר מכן לחץ על "עדכן".
וידאו: הגדרת סימניות חזותיות
האפליקציה הטובה ביותר עבור Chrome - חיוג מהיר
משתמשים רבים כבר התוודעו לתוכנית הרחבה כזו כמו חיוג מהיר 2, וטוענים שמעולם לא ראו משהו חזק ומהיר יותר להתקנה ועיבוד של סימניות. למה האפליקציה הזו כל כך פופולרית?
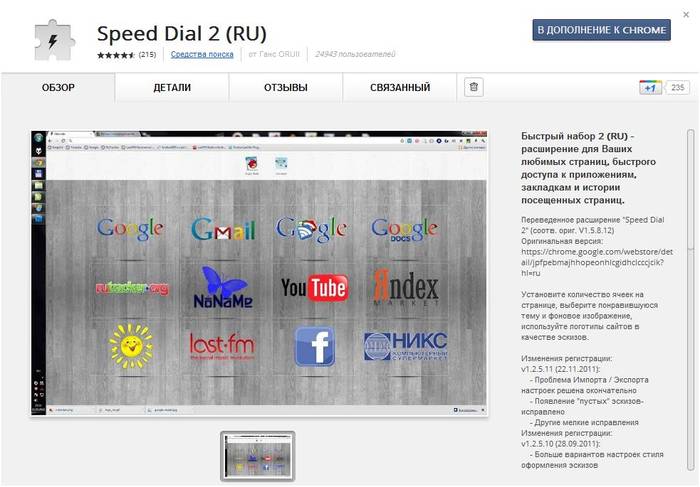
הכל מאוד פשוט - זה מאפשר לך לשנות לחלוטין את מראה הסימניות שלך, להוסיף אתרים, לייצא את ההגדרות האישיות שלך, לעקוב אחר סטטיסטיקות ולבצע פעולות רבות אחרות.
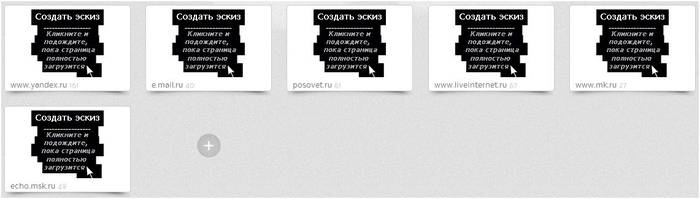
יתרון גדול מאוד הוא שניתן להוריד את התוכנית בחינם לחלוטין; היא זמינה בקטלוג היישומים של החנות המקוונת של Google Chrome. פשוט בחר אותו מהרשימה ולחץ על כפתור "התקן".
מטעמי נוחות, לאחר ההורדה, האפליקציה תציע למשתמש החדש לעבור סיור היכרות - כך תוכלו לראות שוב מה מעניקה לכם האפליקציה המודרנית הזו וכיצד להשתמש בה נכון. אבל אז אתה יכול לייבא את הסימניות שלך, ליצור מיניאטורות (יכולות להיות עד 36 מהן!), ולשנות את הרקע.
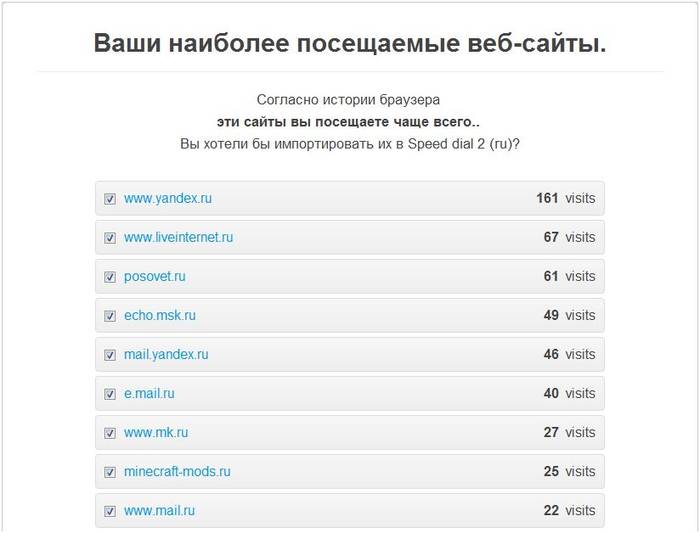
כדי להבין לעומק את כל היכולות של אפליקציית החיוג המהיר, מומלץ להיכנס לתפריט ההגדרות.
יש הרבה כאלה, אתה יכול להתאים ולשנות כמעט הכל לפי טעמך, לא רק את הרקע והתמונה של האתר, אלא גם את התנאים לעדכון רשימת הסימניות (לפי תדירות הביקורים, למשל), המספר של עמודים וכו'. בתפריט סרגל הצד תוכלו לראות את כל הסימניות השמורות ואת אלו שביקרו בהם לאחרונה.
כיצד להתקין סימניות חזותיות מ-Yandex עבור Google Chrome

כאן הדרכה שלב אחר שלב, כיצד ליצור במהירות סימניות חזותיות ב-Yandex עבור Google Chrome:
- פתח את הדפדפן שלך כדי להתחיל ולחץ על סימן הפלוס בשורה העליונה כדי לפתוח כרטיסייה חדשה;
- לאחר מכן היכנס ל-Yandex. בַּר". זוהי אפליקציה נפרדת שפותחה על ידי יוצרי Yandex. הוא כולל מגוון שירותים, כולל התקנת סימניות ויזואליות;

- דף Yandex ייפתח. Bar", המאפשר לך לבצע את כל ההליכים במיוחד עבור הדפדפן שלך, ב במקרה הזה- עבור Google Chrome;
- בחר את הלחצן הגדול "התקן" ולחץ עליו. התוכנית תתחיל להוריד. אזהרה תופיע על המסך המציינת כי קבצים מסוכנים יורדים מהאינטרנט. כדי ליידע את המערכת שאתה באמת מסכים עם הפקודה שניתנה וברצונך להפעיל את הקבצים, עליך ללחוץ על כפתור "הפעל";
- המתן עד להורדת הסימניות החזותיות מ- Yandex. לאחר מכן לחץ על כפתור "הבא". תצטרך ללחוץ עליו מספר פעמים עד שתופיע ההודעה "בוצע" על המסך;
- התוכנית לגלישה באינטרנט צריכה להפעיל את עצמה מחדש באופן אוטומטי. אם זה לא קורה, סגור את התוכנית באופן ידני. לאחר מכן הפעל שוב את הדפדפן שלך;
- מיד תראה תמונות של האתרים שבהם אתה מבקר בתדירות הגבוהה ביותר. תוכנת Yandex עצמה מזהה אותם ומעבירה אותם כסמל גרפי לסימניות חזותיות להפעלה מהירה;

- ישנן תשע סימניות ברירת מחדל. אם תפתח אחד מהם, בפינה השמאלית העליונה תמצא תפריט להגדרות. כדי למחוק סימניה, פשוט לחץ על הצלב. לעדכון סמל האתר, לחץ על שני החצים העגולים;

- אם אתה צריך לתקן ידנית את כתובת האתר, או רוצה להגדיר את הדף לעדכון אוטומטי, בחר בלחצן האמצעי. יש סמל גלגל שיניים בפינה הימנית התחתונה. אתה יכול להשתמש בו כדי לשנות את תמונת הרקע של העמוד. זה ישמש גם אם יש צורך להסיר כמה סימניות, או להוסיף יותר מתשע שסופקו.
לסיכום, אנו יכולים לומר: דפדפן Google Chrome כברירת מחדל אינו מספק את כל הפונקציות הזמינות, למשל, באופרה. אבל הדבר הטוב בדפדפן הזה הוא שהוא מאפשר לך להוריד ולהוסיף מגוון רחב של אפליקציות והרחבות. יתר על כן, אתה יכול למצוא אותם בחנות המקוונת של Chrome ולהוריד אותם בחינם לחלוטין.
גלה עוד על היכולות של הדפדפן המועדף עליך, אל תפספס עדכונים אחרונים, להפוך את העבודה והפנאי באינטרנט למהירים, נוחים ומעניינים יותר.
ככל שהם צוברים ניסיון בשימוש בדפדפן Google Chrome, משתמשים רבים מנסים בכל דרך אפשרית להתאים אותו, כביכול, "לעצמם" - כדי להגביר את נוחות הגלישה באינטרנט, להרחיב את הפונקציונליות וכו'. והדבר הראשון , ככלל, שהם רוצים לעשות הוא במונחים של שינוי, להתקין סימניות חזותיות עבור Google Chrome.
הם מספקים גישה מהירה לאתרים המועדפים עליך ב-Google Chrome, נראים יפה במראה ונפתחים אוטומטית בכל כרטיסייה חדשה (בצורה של חלונית תצוגה מקדימה). באופן כללי, הם מספקים נוחות נוספת בזמן הגלישה באינטרנט.
מאמר זה יספר לכם בכל הפרטים האפשריים כיצד להוסיף סימניות חזותיות לגוגל כרום באמצעות הרחבות דפדפן שונות (לדוגמה, Yandex עבור Google Chrome). תוכלו גם ללמוד ממנו כיצד להסיר סימניות חזותיות מהדפדפן (להסיר תוספות מותקנות באופן חופשי) וכיצד להתאים אישית את הפאנל עם קישורי תצוגה מקדימה המשולבים בגוגל כרום.
פאנל דפדפן ברירת מחדל
בסימניות חזותיות מותקנות מראש ב-Google Chrome, כאשר אתה מפעיל את האפשרויות המתאימות, אתרים שנפתחו לאחרונה או שביקרו בהם לעתים קרובות מוצגים בצורה של תמונות ממוזערות גרפיות. פשוט לחץ עליהם עם העכבר כך שהמשאב הדרוש יופיע בלשונית.
תוספות ליצירה והתאמה אישית של סימניות חזותיות
כמובן, סימניות חזותיות בגוגל כרום מכילות מינימום הגדרות. ולכן, לא יכול לספק את כל גחמות המשתמש. האופציה הטובה ביותרבמקרה זה, הורד סימניות חזותיות כתוסף לדפדפן.
כדי לעשות זאת, עליך לעבור לחנות היישומים הרשמית עבור Chrome: שירותים (סמל בצד שמאל של הלוח העליון) ← סמל "חנות מקוונת...".

ואז בחר את הפתרון המתאים. במאמר זה נסתכל על התוספות הפופולריות ביותר.
סימניות חזותיות Yandex
תוספת משירות החיפוש הפופולרי Yandex. מאפשר לך לבצע כמעט כל פעולה בסימניות (הוספה, יצירה, שינוי, החזרת קישור), לשנות את העיצוב החיצוני של חלונית התצוגה המקדימה. וסימניות חזותיות מ-Yandex עבור Google Chrome מספקות את היכולת לחבר את הזנת החדשות של Zen (עם תוסף להוספת האתרים המועדפים עליך).

לאחר הורדה וחיבור מוצלחים, סימניות חזותיות של Yandex יופיעו אוטומטית בלשונית הדפדפן.
אם יש לך פתאום שאלה לגבי איך ליצור בלוקים נוספים לתצוגות מקדימות בחלונית, לחץ על הקישור "הגדרות" (הוא ממוקם בתחתית העמוד).

ואז בחלונית הנוספת שמופיעה, בעמודה "כמות", הזז את המחוון ימינה כך שמספר הבלוקים הדרוש יוצג בחלון. באותו אופן, ניתן להקטין את הפאנל (הזז את המחוון שמאלה).

חלונית זו גם מאפשרת לך להגדיר הגדרות סימניות חזותיות אחרות עבור Google Chrome. לדוגמה, אתה יכול להגדיר רקע שונה (השתמש בתמונות מותקנות מראש והורד טפט מהמחשב שלך) ובמידת הצורך, להחזיר את המראה הקודם.
הסר/הוסף רכיבי ממשק תוסף (פאנל, שורת חיפוש, לוח מידע וכו').

צור עותק גיבוי של סימניות (לחצן "שמור") ושחזר קישורים ממנו בחלונית (לחצן "טען....").

הערה. בפרט, אפשרות זו עוזרת למשתמשים שאינם יודעים כיצד לשחזר לשמור קישורים שנוספו באמצעות אפשרויות כרום סטנדרטיות (במקרה שהם חסרים).
כדי להגדיר את כתובת האתר של האתר המועדף עליך בבלוק:
1. לחץ על הפקודה "הוסף סימניה".

2. בעמודת החלונית הנוספת, הזן את כתובת האתר.

הערה. במידת הצורך, ניתן לשנות את התוכן של כל בלוק פאנל: למחוק קישור, לחסום עריכה, לשחזר סימניה חזותית (שנקבעה קודם לכן). הזז את הסמן לפינה הימנית העליונה של הבלוק כדי להציג את לחצני העריכה (נעילה, צלב, הילוך).

3. במידת הצורך, השתמש בכרטיסיות "פופולאריות" ו"ביקורים לאחרונה" כדי לבחור אתרים שכבר נמצאים בספרייה לסימניות.

אם אתה רוצה לחבר את פיד החדשות. בקטע "Yandex Zen", הממוקם בתחתית הכרטיסייה, לחץ על כפתור "הפעל".

לאחר מכן הגדר את האפשרויות שלו (מאילו אתרים השירות יוריד ויציג פוסטים).
זוהי חלופה מצוינת לפאנל Chrome הסטנדרטי. יש לו עיצוב מינימליסטי ויחד עם זאת מכיל את כל האפשרויות הדרושות לעבודה נוחה עם סימניות, היסטוריה ודפים שמבקרים לעתים קרובות.

לאחר חיבורו, כדי להגדיר תצוגה מקדימה של אתר אינטרנט, לחץ על כפתור "הוסף...". הזן את כל המידע הדרוש עבור הסימניה (דומיין, שם).

כדי לערוך/למחוק ולבצע פעולות אחרות בבלוק, לחץ לחיצה ימנית עליו ובחר את הפריט הרצוי מהרשימה.

אתה יכול לעבור להגדרות דרך התפריט: לחץ על סמל ההרחבה בחלון Chrome ולאחר מכן עקוב אחר הקישור "אפשרויות".

בחלון שנפתח, זמינות אפשרויות לשנות את מספר הבלוקים, גודלם ופרמטרי מראה נוספים.

לחץ על כפתור "ערכות נושא" כדי לבחור רקע אחר עבור הכרטיסייה (לאחר הבחירה, אל תשכח ללחוץ על "שמור").

כפתור "אפשרויות מתקדמות" פותח הגדרות תוספות מתקדמות (איכות סקיצה ועדכונים, מיון וכו').

פתרון עבור אותם משתמשים שמוכנים להקריב חלק קטן ממשאבי המערכת כדי ליצור סרגל סימניות אינטראקטיבי יפהפה. תוסף זה תומך בשני מצבים להתאמה אישית של התצוגה של סימניות חזותיות: רגיל ותלת מימד. כמו גם סנכרון של נתוני משתמש ויתרונות פונקציונליים רבים אחרים.

לאחר השלמת החיבור, התוסף מבקש ממך להכיר את עצמך הוראות קצרות. לאחר קריאת המידע, לחץ על "הבא".

והלאה עמוד אחרוןלחץ על "התחל להשתמש!".

לאחר מכן לחץ על הבלוק הריק (עם הסימן "+").

בחלון "הוסף אתר", ציין את כתובת האתר שיש להתקין בתצוגה המקדימה, וקבע גם את ההגדרות הנחוצות (איזו קבוצת כרטיסיות, מצב יצירה, הפעל/השבת עדכון אוטומטי). כשהכל מוכן, לחץ על כפתור "הוסף".

באמצעות קבוצת הכפתורים הממוקמת בחלק הימני העליון, תוכלו למיין כרטיסיות, לעדכן ולגשת במהירות להגדרות הכלליות של התוסף (סמל "גלגל השיניים").

בחלון ההגדרות יש כפתור "בצע גיבוי" כדי ליצור עותק גיבוי של הכרטיסיות שלך.

כדי לשנות את ערכת הנושא, לא רק עבור התוסף, אלא עבור כל הדפדפן:
לחץ על כפתור "תצוגת מברשת" בשורה העליונה;

בתחתית החלון, לחץ על "חדש! מתקין ערכות נושא!";
בכרטיסייה שנפתחת, בגוש של ערכת הנושא שאתה אוהב, לחץ על הפקודה "הורד עבור Chrome";

לאחר ההורדה, התוסף יבקש התקנה נוספת. אשר זאת, והדפדפן "ילבש" מיד את העיצוב החדש.

כיצד להסיר סימניות מהדפדפן?
כדי להחזיר את הדפדפן למראהו הקודם, כלומר. כדי להסיר את הפאנל עם הסימניות, עליך לבטל את התוסף שאיתו התקנת והגדרת אותם. משימה זו מתבצעת כך:
- בחר "הגדרות" מתפריט הדפדפן.
- בכרטיסייה החדשה, תחת "Chrome", לחץ על הקטע "תוספים".
- בעמודת ההרחבה (לדוגמה, חיוג מהיר 2), לחץ על כפתור "אשפה" כדי להסיר אותו לחלוטין, או הסר את הסימון בתיבה "מופעל" כדי להשבית אותו באופן זמני.

הגדרה מוצלחת של גוגל כרום וכמובן גלישה נעימה באינטרנט!














