Установка визуальных закладок для google chrome. Как установить визуальные закладки в браузер Google Chrome
Сравнительно новый, но уже очень популярный во всем мире браузер Google Chrome продолжает удивлять пользователей новыми функциями и возможностями. Высокая скорость работы, удобство использования, синхронизация с аккаунтом Google и многое другое уже позволило браузеру Google Chrome завоевать миллионы поклонников по всему земному шару. Однако, не бывает всегда все идеально. Вот и в Google Chrome так же есть недочет – разработчики не особо потрудились внедрить в свой продукт качественное управление и отображение визуальных закладок. Нет, они конечно что-то попытались сделать, но у них отображается вместо заранее сохраненных закладок, список последних посещенный сайтов, и повлиять на это возможности нет. Как жаль, а мы ведь так к ним привыкли. Обычные кнопки в виде закладок нас не устраивают, дайте нам привычные визуальные закладки.
Но не стоит отчаиваться, благодаря возможности расширяемости браузера с помощью дополнительных расширений мы можем с легкостью установить стороннее расширения визуальных закладок и пользоваться на здоровье. Далее я подробно опишу процесс добавления визуальных закладок в браузер Google Chrome с помощью расширений.
Как установить визуальные закладки в браузер Google Chrome
Разработчики браузера Google Chrome в принципе все продумали правильно. Вы хотите визуальные закладки – пожалуйста, установите соответствующее расширение. Вообще изначально подобное решение было внедрено в другом, ранее популярном браузере Opera. Некоторые пользователи до сих пор пользуются этим браузером только ради этой удобной фишки.Однако вернемся к Chrome и подробнее рассмотрим процесс установки «Визуальные закладки ».
Следует отметить, что подобно этому устанавливаются и все другие расширения и данную инструкцию можно рассматривать как универсальную в данном плане.
И так поэтапно:
Визуальные закладки от Yandex
Для того чтобы поставить закладки яндекса нужно перейти по адресу и установить элементы яндекса .
Следует отметить, что все закладки легко можно перетаскивать мышкой на любое другое место, а при наведении курсора на саму закладку появляется дополнительное мини-меню, с помощью которого можно легко изменить ссылку закладки, скрыть ее или полностью удалить.

Кроме всего прочего, чтобы зайти в настройки данного расширения необходимо нажать на соответствующую кнопку в правом нижнем угле на странице отображения закладок.
С помощью настроек можно изменять такие параметры:

- Можно задать любой фон для страницы с закладками. Можно как выбрать предустановленный фон, так и загрузить свою картинку, предварительно задав способ ее обработки (растянуть, вместить, заполнить).
- Установив или убрав галочку напротив параметра «Отображать панель закладок» вы можете соответственно включить или отключить отображение стандартных закладок на панели, что находится под строкой поиска.
Визуальные закладки от Mail.ru
Особенностью данного расширения визуальных закладок является то, что это, пожалуй, самые простые визуальные закладки.
Принцип установки данных закладок аналогичный закладкам от Яндекса, единственное отличие в том, что в расширении нет никаких изменяемых настроек, а количество отображаемых закладок ограничено девятью (3х3). Добавлять и удалять закладки можно так же, аналогично закладкам Яндекс.
Визуальные закладки Speed Dial 2
Самое сложное, но гибко настраиваемое расширение по добавлению визуальных закладок в Google Chrome – это Speed Dial 2 . С помощью данного расширения можно полностью настраивать внешний вид закладок, импортировать их из других браузеров и сервисов, просматривать статистику и многое другое.Установка ничем не отличается, от установки предыдущих расширений визуальных закладок.

После установки так же открываем новую вкладку в браузере, и тут нам сразу предлагается просмотреть ознакомительную информацию о расширении. Рекомендуется сразу просмотреть ознакомительный тур (путем нажатий кнопки «далее»), чтобы потом данное предложение не появлялось снова при запуске. После этого сразу появляется первое окно настроек, где вам будет предложено добавить в закладки последние посещенные страницы. В принципе очень полезная особенность, которая позволит вам сразу быстро добавить те сайты, которые вы больше всего посещаете.

И так, после добавления выше упомянутых закладок снова открываем новую вкладку браузера и видим наши закладки. Однако они пока пустые (без картинки). Чтобы в них появилось изображение сайтов необходимо хотя бы один раз перейти по ним на сайт или просто нажать правой кнопкой мыши и выбрать пункт «Обновить эскиз».

Для того, чтобы открыть дополнительные настройки Speed Dial 2 необходимо на странице закладок на пустом месте нажать правой кнопкой мыши и выбрать пункт «Настройки».

Настроек очень много, но разберем основные из них:
- Можно изменять вид закладок. Их размер, количество столбцов, расстояние между закладками.
- Можно изменять метод упорядочивания закладок – вручную, автоматически или по количеству посещений.
- Указывать частоту обновления эскизов и другие.
Так же следует сказать о том, что в расширении Speed Dial 2 есть дополнительная боковая панель, которая открывается при поднесении курсора мыши к правому краю окна браузера. В данной панели отображаются последние посещенные и закрытые вкладки браузера, привыкнув к этому понимаешь, что это очень удобно.
Управление расширениями Google Chrome
Напоследок давайте разберемся в том, как можно активировать или отключить не нужное нам расширение или просто удалить из-за ненадобности. Для этого необходимо зайти в окно управления расширениями («Настройки » - «Дополнительные инструменты » - «Расширения »), найти необходимое нам расширение, и напротив него установить либо снять галочку «Включено », чтобы активировать либо отключить расширение соответственно.
Чтобы удалить расширение полностью, необходимо нажать на значок корзинки и согласиться с удалением.
Браузер Google Chrome отличный по многим параметрам: скорость работы, удобство пользования, защищённость, расширяемость и многие другие. Но визуальные закладки разработчики не продумали или не очень этого хотели.
По умолчанию в хроме есть обычные закладки, которые можно также разместить в ряд под адресной строкой, и некое подобие визуальных закладок, которые отображаются на новой вкладке. На этих закладках отображаются последние посещённые страницы и повлиять на это никак нельзя. Хром тем и хорош, что любые его недостатки устраняются с помощью дополнительных расширений. Впервые я увидел визуальные закладки в браузере Opera. Когда они появились на свет, это было что-то новенькое и быстро вошло в моду.
Как установить расширение в Google Chrome
Для установки визуальных закладок в Хроме необходимо просто установить понравившееся расширение или использовать облачный сервис. Установка разных расширений не отличается друг от друга. Общий алгоритм действий такой:

Это самые нормальные, на мой взгляд, закладки. Чтобы их установить проходим по ссылке и нажимаем кнопку «Установить».
Если ссылка не работает, то нужно установить Элементы Яндекса . Чтобы проверить работу визуальных закладочек открываем новую вкладку в браузере:

По умолчанию там будут только закладки с ссылками Яндекса и какие-то из последних. Чтобы добавить новый сайт, нажимаем кнопку «Добавить закладку». Можно выбрать один из недавно посещённых сайтов или ввести свою ссылку и название. Управлять закладками очень просто: их можно менять местами перетаскиванием с помощью мыши, изменять ссылки и названия, скрывать и удалять. При наведении курсора на значок закладки появляется значки меню, с помощью которого можно проделать все эти действия.
Нажмём на кнопку «Настройки» в нижнем правом углу и посмотрим что там есть.

Преимущества и недостатки облачных закладок
Существует масса онлайн-сервисов, открывая главную страницу которого, вы видите визуальные закладки. Проще говоря, всё хранится на удалённом сервере – в «облаке». Преимущество налицо: где бы вы ни находились, какой бы браузер ни использовали, на компьютере или планшете, в Windows или MacOS – вы всегда можете зайти в своё облако и пользоваться сохранёнными ссылками.
Например, на работе у вас установлен корпоративный браузер Internet Explorer или любой другой. В течении не лёгкого трудового дня скопилось несколько интересных ссылочек, которые нужно открыть дома в Google Chrome. В такой ситуации уже не спасёт. Теперь вы можете сохранить закладки в облаке, которое доступно отовсюду где есть интернет.
Из недостатков только необходимость регистрации и возможная утеря всех ссылок, если сервис пропадёт. Но если данные закладок будут храниться на компьютере, то риск их потери ещё выше. Также есть неудобство добавления новых закладок, т.к. приходилось вручную копировать ссылки и добавлять их в копилку. Но есть сервисы, которые предлагают дополнительное расширение для браузера, например отличный и бесплатный менеджер закладок Atavi.
В принципе, те же закладки Яндекса это переплетение облака и расширения для Хрома, но они могут работать полностью автономно, а чисто облачные всегда требуют наличие интернета. Пожалуй, Яндекс проигрывает только тем, что на разных компьютерах придётся логиниться под своим именем в Яндексе, что небезопасно, да и открывается он уже не во всех странах, ну и функциональность визуальных закладок — это дело вкуса.
Установка расширения Atavi
Для начала переходим на сайт по кнопке, проходим небольшой мастер по настройке и регистрируемся, введя логин и пароль. Ничего больше не потребуется, даже не нужно подтверждать регистрацию из письма.
Согласитесь с предоставлением прав расширению кнопкой «Добавить». Начальная страница будет изменена на сайт atavi.com, о чём будет выдано уведомление. Видео:
Основные приёмы работы с закладками
Всё просто как дважды-два. На главной отображается начальная страница визуальных закладок. Можно также создавать свои группы и переключаться между ними с помощью вкладок внизу окна. В моём примере есть три вкладки: «Начальная», «Последние» и мной созданная «Валюта»

Чтобы добавить новую закладку нажмите на свободное место с большим знаком плюса, введите адрес, имя и выберите группу:

Либо просто кликаем правой кнопкой мыши на странице любого сайта, который мы хотим сохранить, и выбираем в контекстном меню пункт «Отправить в закладки на Atavi»

Новый элемент появится на начальной странице. Чтобы удалить закладку или изменить данные, нужно нажать крестик или шестерёнку, которые появятся справа внизу если навести мышь на элемент

Перемещать ссылки между группами также можно просто перетаскивая их мышью на необходимую вкладку группы. Добавить новую закладочку можно и с помощью иконки Atavi в адресной строке браузера, в этом случае сразу можно изменить имя и группу

Чтобы создать или изменить группу используйте кнопку шестерёнки справа внизу окна Atavi. По умолчанию, при клике на вкладку группы происходит переход на неё, но в режиме редактирования появляется возможность изменить название группы. Чтобы завершить редактирование нужно ещё раз нажать на шестерёнку и выбрать «Завершить».
Поделись закладками с друзьями


Экспорт, бекап, импорт
В любом, уважающем своих пользователей, сервисе конечно же есть функция экспорта всех ссылок, на всякий случай. Здесь эта функция находится в общих настройках:

Сохраняется всё в удобном формате HTML, т.е. в виде простой страницы, которая открывается в браузере, а все ссылки кликабельны:

В настройках вы также можете поменять внешний вид или перейти на сокращённую мобильную версию. А если снять галочку «Включить группы», то все закладки со всех групп поместятся на одной странице.
Разработчики пошли ещё дальше, и предлагают сделать свои обычные закладки – визуальными, т.е. импортировать из браузера в свой аккаунт на Atavi. Чтобы воспользоваться этой функцией нужно экспортировать обычные закладки Хрома в HTML и импортировать их с помощью одноимённой функции «Импорт» в настройках Atavi. Либо установить расширение , оно само всё сделает.

Думаю уже понятно, что если расширение для браузера не установлено, то достаточно просто зайти на сайт atavi.com и залогиниться, вы увидите все свои закладки. Так можно делать на телефонах и планшетах, но и для них есть приложения.
Я полностью перешёл на Atavi и вам советую. Мне понравился интуитивно понятный интерфейс, быстрая скорость работы, возможность добавлять закладки из адресной строки. Конечно, основной упор сделан на интеграцию с Google Chrome, но его также можно использовать , будь то Mozilla Firefox, Opera или Internet Explorer.
Ветеран визуальных закладок — Speed Dial 2
Этот инструмент позволяет полностью настраивать внешний вид и стиль закладок, импортировать самые посещаемые сайты, смотреть статистику, экспортировать свои настройки и кое-что ещё.
Теперь откроем новую вкладку чтобы посмотреть как работает расширение. При первом запуске будет предложено пройти ознакомительный тур, либо пропустить этот шаг. Советую быстренько его просмотреть, чтобы потом не возникало вопросов. Далее запустится мастер по добавлению в закладки самых посещаемых вами сайтов.
Впервые добавленные закладки отображаются без эскиза картинки, и мне это не понравилось. Для добавления картинки нужно один раз зайти на закладку или кликнуть «Создать эскиз». Настройки Speed Dial вызываются из меню с помощью клика правой кнопкой мыши по пустому месту. Настроек очень много, разберём здесь основные, а остальное смотрите на видео.

В основных настройках мы можем:
- Выбрать количество столбцов с закладками (по умолчанию 5)
- Расстояние между эскизами закладок, в пикселях
- Метод упорядочивания закладок: вручную с помощью перетаскивания мышью или автоматически по количеству посещений
- Отцентровать по вертикали чтобы панель с закладками была посередине экрана
- Уточнить как часто обновлять превью
У расширения Speed Dial 2 имеется боковая панель, которая появляется при подведении мыши к правому краю окна. Там есть все обычные и последние закрытые закладки. Так же можно выбрать или загрузить фоновую картинку. Ещё одна интересная возможность – это синхронизация с сервисом социальных закладок Delicious.
Самые простые закладки от Mail.ru
По сравнению с закладками от Яндекса, эти – самые простые.
Принцип работы точно такой же, только нет никаких настроек, и доступно только девять (3х3) закладок.

Добавляется и удаляется всё аналогично.
Как отключить и удалить старые расширения
После поисков и экспериментов у вас может накопиться несколько ненужных расширений, которые будут . Чтобы отключить ненужное расширение идём в «Меню -> Дополнительные инструменты -> Расширения», находим дополнение и снимаем галочку «Включено»
А чтобы удалить его полностью (настройки не сохраняются!) надо нажать на корзинку и согласиться с удалением.
Намеренно или случайно, это действительно факт, который раздражает многих пользователей – никаких визуальных закладок в гугле не предусмотрено.
И напрасно, ведь наличие закладок дает дополнительное расширение функциональности браузера. Выполнить все настройки совсем несложно самостоятельно даже неопытному человеку. Как это правильно сделать, и зачем нужно вообще – рассмотрим подробнее.
Зачем устанавливать
Современный пользователь уже достаточно разбалован различными дополнительными функционалами и расширениями, чем больше их есть у браузера – тем он удобнее, приятнее с ним работать.
У каждого есть свои любимые странички, которые он посещает чаще остальных. А чтобы не искать часами нужный адрес в журнале, запоминать его или записывать в блокноте, можно быстро и удобно разместить его в закладке. Экономия времени неоспорима, установить визуальные закладки для google chrome поэтому безусловно стоит, много времени и усилий это не отнимет.
Что дает именно визуальная закладка в браузере? Удобство, прежде всего. Все закладки всплывают в верхней строке, как только будет открыта новая вкладка. Таким образом вы сразу же сможете увидеть все свои любимые сайты (они будут отображаться картинкой), и одним кликом выбрать и открыть нужный именно сейчас.
Не правда ли, действительно очень быстро, просто и удобно? Создатели Яндекса для своих пользователей придумали очень хорошее приложение, с помощью которого все самые посещаемые сайты будут всплывать в новой вкладке в виде графических иконок.
Закладки в интернет – магазине Chrome
Итак, в Гугле можно просмотреть только список самых последних посещенных сайтов и удалить некоторые адреса из них. А вот для того, чтобы создать закладки по своему усмотрению, нужна специальная программа. Скачать расширение можно бесплатно в интернет-магазине от создателей данного браузера.

В интернет магазине Хром ничего не нужно покупать – все качается совершенно бесплатно:

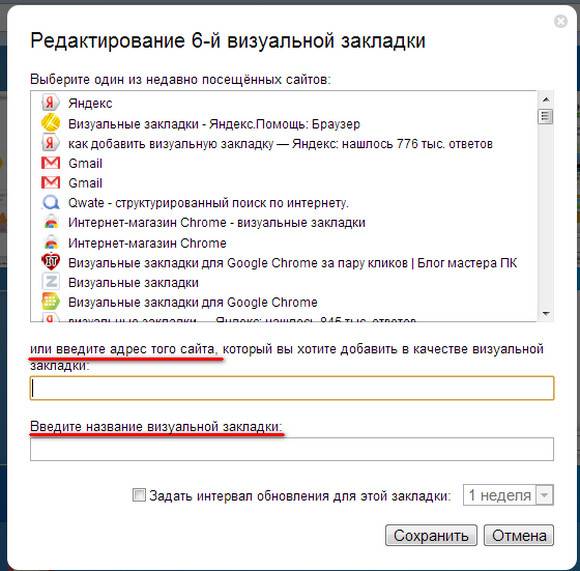
Что еще можно сделать? Например, вывести закладку на экран.
Для этого:
- щелкните правой кнопкой по нужной вам странице, в проявившемся меню выберите кнопку «Расширение»;
- для установки закладок в желаемом порядке достаточно просто перетащить их в нужную позицию мышкой;
- для того, чтобы удалить закладку, следует правой кнопкой щелкнуть по ней.

Доступна еще такая занимательная функция, как прикрепление логотипа к странице. Для этого нужно зайти на выбранный сайт, нажать на саму закладку и выбрать пункт «Изменить» в открывшемся меню. Должно всплыть окошко, вас попросят задать ссылку логотипа сайта. Вносите ее в нужную графу, после чего жмете «Обновить».
видео: установка визуальных закладок
Лучшее приложение для Хрома - Speed Dial
Многие пользователи уже познакомились с такой программой-расширением, как Speed Dial 2, и утверждают, что ничего мощнее и быстрее для установки и обработки закладок не встречали. Чем же так полюбилось это приложение?
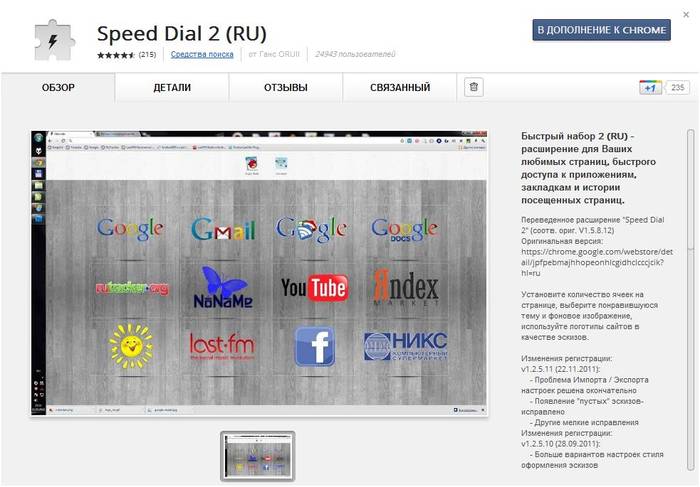
Все очень просто – оно дает возможность совершенно полностью изменять внешний вид ваших закладок, добавлять сайты, экспортировать свои личные настройки, следить за статистикой и выполнять многие другие действия.
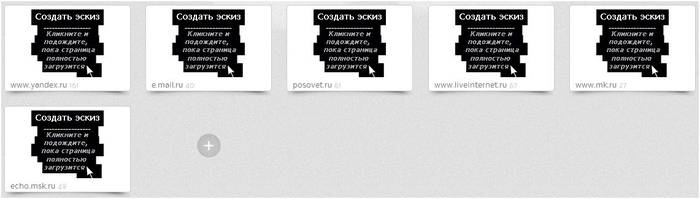
Очень большое преимущество – программу можно скачать совершенно бесплатно, она есть в каталоге приложений интернет-магазина Гугл Хром. Просто выберите ее из списка и нажмите кнопку «установить».
Для удобства после загрузки приложение предложит новому пользователю пройти ознакомительный тур – таким образом можно еще раз просмотреть, что дает вам это современное приложение и как правильно ним пользоваться. А вот уже потом можно импортировать свои закладки, создавать миниатюрки (их может быть до 36!), менять фон.
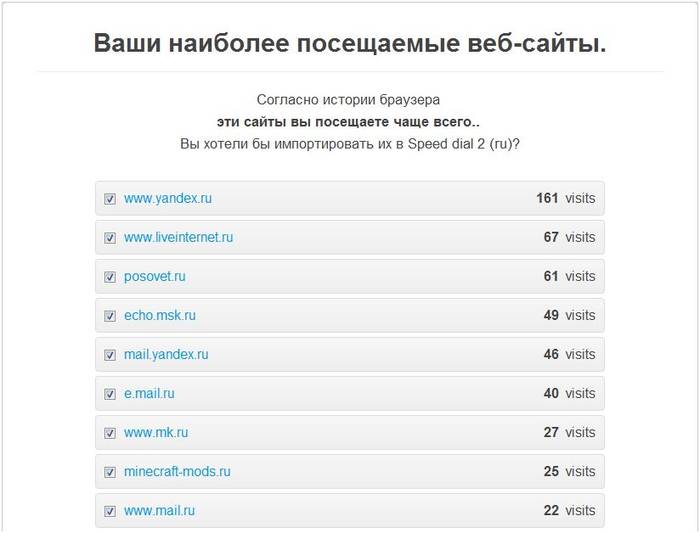
Чтобы досконально разобраться во всех возможностях приложения Спид Диал, рекомендуется войти в меню настроек.
Их очень много, вы можете настраивать и изменять под свой вкус практически все, не только фон и изображение сайта, а также условия обновления списка закладок (по частоте посещений, например), количество столбцов и т.д. В меню боковой панели можно посмотреть все сохраненные закладки и те из них, которые посещались недавно.
Как установить визуальные закладки от Яндекса для Google Chrome

Вот пошаговая инструкция, как быстро создать визуальные закладки на Яндексе для Гугл Хрома:
- откройте браузер для начала и нажмите на плюсик в верхней строке, чтобы открылась новая вкладка;
- далее войдите в «Яндекс. Бар». Это отдельное приложение, разработанное творцами Яндекса. В него включены самые разные сервисы, в том числе и установка визуальных закладок;

- у вас откроется страница «Яндекс. Бар», позволяющая выполнить все процедуры именно для вашего браузера, в данном случае – для Гугла Хром;
- выберете большую кнопку «Установить» и нажмите ее. Программа начнет загружаться. На экране всплывет предупреждение о том, что происходит загрузка вероятно опасных файлов из интернета. Чтобы сообщить системе, что вы действительно согласны с отданной командой и хотите совершить запуск файлов, вам нужно нажать кнопку «Выполнить»;
- дождитесь завершения загрузок визуальных закладок от Яндекс. Затем нажмите кнопку «Далее». Ее будет нужно нажать несколько раз, пока на экране не всплывет сообщение «Готово»;
- программа для просмотра страниц в интернете должна перезапуститься сама автоматически. Если этого не произошло, закройте программу вручную. Затем еще раз запустите браузер;
- вы сразу же увидите картинки тех сайтов, на которые заходите чаще всего. Программа от Яндекс сама определяет их и переносит в виде графической иконки в визуальные закладки для быстрого запуска;

- закладок по умолчанию девять. Если вы откроете любую из них, в верхнем правом углу вы обнаружите меню для настроек. Для того, чтобы удалить закладку, достаточно нажать на крестик. Для обновления иконки сайта нажимайте две круглые стрелочки;

- если вам нужно вручную откорректировать адрес сайта, или же хотелось бы установить автоматическое обновление страницы, выбирайте среднюю кнопку. В правом нижнем углу есть значок в виде шестеренки. С его помощью можно изменять фоновое изображение страницы. Она же послужит и в том случае, если возникла необходимость убрать некоторые закладки, или добавить количество больше предусмотренных девяти.
В качестве резюме можно сказать: браузер Гугл Хром предусматривает по умолчанию далеко не все функции, которые имеются, к примеру, в Опере. Но тем и хорош этот браузер, что он позволяет скачивать и добавлять самые разнообразные приложения и расширения. Причем найти их можно в интернет-магазине Хром и загрузить совершенно бесплатно.
Узнавайте больше о возможностях любимого браузера, не пропускайте последние обновления, делайте работу и отдых в сети интернет более быстрыми, комфортными и интересными.
По мере накопления опыта в эксплуатации браузера Google Chrome многие пользователи всячески пытаются его настроить, что называется, «под себя» - в целях повышения комфорта веб-сёрфинга, расширения функционала и т. д. И первое, как правило, что они желают сделать в плане модификации, - установить визуальные закладки для Google Chrome.
Они обеспечивают быстрый доступ к любимым сайтам в Гугле Хроме, внешне красиво смотрятся и автоматически открываются в каждой новой вкладке (в виде превью-панели). В общем, обеспечивают дополнительные удобства во время странствий по интернету.
Эта статья во всех возможных подробностях поведает вам, как добавить визуальные закладки в Google Chrome при помощи различных браузерных расширений (например, Яндекс для Google Chrome). А ещё вы узнаете из неё, как убрать визуальные закладки из браузера (удалить бесплатно установленные аддоны) и как настраивать интегрированную в Гугл Хром панель с превью-ссылками.
Панель браузера по умолчанию
На предустановленных визуальных закладках в Гугле Хроме при включении соответствующих его опций отображаются недавно открытые или часто посещаемые веб-сайты в виде графических миниатюр. Достаточно кликнуть по ним мышкой, чтобы на вкладке появился необходимый ресурс.
Аддоны для создания и настройки визуальных закладок
Конечно же, визуальные закладки в Гугле Хроме содержат минимум настроек. И, следовательно, не могут удовлетворить все пользовательские капризы. Оптимальный вариант в данном случае - скачать визуальные закладки в виде браузерного дополнения.
Для этого нужно перейти в официальный магазин приложений для Хрома: Сервисы (значок в левой части верхней панели) → иконка «Интернет-магазин… ».

А затем выбрать подходящее решение. В рамках этой статьи мы рассмотрим наиболее популярные аддоны.
Визуальные закладки Яндекс
Дополнение от популярного поискового сервиса Yandex. Позволяет выполнять практически любые операции над закладками (вставить, создать, изменить, вернуть ссылку), модифицировать внешний дизайн превью панели. А ещё в визуальных закладках от Яндекса для Google Chrome предусмотрена возможность подключать новостную ленту Дзен (с надстройкой добавления понравившихся сайтов).

После успешной загрузки и подключения визуальные закладки Яндекс автоматически будут отображаться на вкладке браузера.
Если вдруг у вас возникнет вопрос, как сделать больше блоков для превью в панели, кликните ссылку «Настройки» (она расположена в нижней части страницы).

А затем в выехавшей дополнительной панели, в графе «Количество», переместите ползунок вправо так, чтобы в окошке отобразилось необходимое количество блоков. Таким же образом можно и уменьшить панель (переместить ползунок влево).

Также в этой панели есть возможность устанавливать и другие настройки визуальных закладок для Google Chrome. Например, можно ставить другой фон (использовать предустановленные картинки и загружать обои с ПК) и при необходимости вернуть, прежний вид.
Убирать/добавлять элементы интерфейса аддона (панель, поисковая строка, информационная панель и др.).

Создавать резервную копию закладок (кнопка «Сохранять») и восстанавливать из неё ссылки в панели (кнопка «Загрузить…. »).

Примечание. В особенности эта опция помогает пользователям, которые не знают, как восстановить, сохранить добавленные ссылки посредством штатных опций Хрома (в случае, если они пропали).
Чтобы установить URL любимого сайта в блоке:
1. Кликните команду «Добавить закладку».

2. В графе дополнительной панели введите URL.

Примечание. При необходимости вы можете изменять содержимое каждого блока панели: удалять ссылку, блокировать редактирование, восстанавливать визуальную закладку (установленную ранее). Наведите курсор в верхний правый угол блока, чтобы отобразились кнопки для правки («замок», «крестик», «шестерня»).

3. При необходимости воспользуйтесь вкладками «Популярные» и «Недавно посещённые», чтобы выбрать для закладки уже имеющиеся в каталоге сайты.

Если вы хотите подключить ленту новостей. В разделе «Яндекс Дзен», находящемся в нижней части вкладки, клацните кнопку «Включить».

Затем настройте его опции (с каких сайтов сервис будет скачивать и отображать посты).
Является отличной альтернативой стандартной панели Хрома. Обладает минималистичным дизайном и в то же время содержит все необходимые опции для комфортной работы с закладками, историей и часто посещаемыми страницами.

После его подключения, чтобы установить превью веб-сайта, кликните кнопку «Добавить… ». Укажите все необходимые данные для закладки (домен, название).

Для редактирования/удаления и выполнения других действий над блоком щёлкните по нему правой кнопкой и выберите в перечне необходимый пункт.

Переход в настройки осуществляет через меню: кликните по значку аддона в окне Хрома, а затем пройдите по ссылке «Options».

В открывшемся окне доступны опции изменения количества блоков, их размера и другие параметры внешнего вида.

Кликните кнопку «Темы», чтобы подобрать другой фон для вкладки (после выбора не забудьте нажать «Сохранить»).

Кнопка «Дополнительные параметры» открывает расширенные настройки дополнения (качество и обновления эскиза, сортировка и др.).

Решение для тех пользователей, которые готовы пожертвовать небольшой частью системных ресурсов для создания красивой интерактивной панели закладок. Этот аддон поддерживает два режима настройки отображения визуальных закладок: стандартный и 3D. А также синхронизацию пользовательских данных и множество других необходимых функциональных полезностей.

По завершении подключения дополнение предлагает ознакомиться с краткой инструкцией. После прочтения информации клацните «Далее».

А на последней странице нажмите «Начать использовать!».

Затем кликните по пустому блоку (со значком «+»).

В окне «Добавить сайт» укажите адрес сайта, который необходимо установить в превью, а также задайте необходимые сопутствующие настройки (какая группа вкладок, режим создания, вкл./откл. автообновление). Когда всё будет готово, нажмите кнопку «Добавить».

При помощи группы кнопок расположенной в верхней правой части осуществляется сортировка вкладок, обновление, быстрый доступ к общим настройкам дополнения (значок «шестерёнка»).

В настроечном окне есть кнопка «Сделать бекап» для создания резервной копии вкладок.

Чтобы сменить тему, причём не только для расширения, но и для всего браузера:
нажмите в верхнем ряду кнопку «дисплей с кисточкой»;

в нижней части окна кликните «Новинка! Установка тем!»;
на открывшейся вкладке, в блоке понравившейся темы, клацните команду «Скачать для Chrome»;

После загрузки аддон сделает дополнительный запрос на установку. Подтвердите его, и браузер сразу же «оденет» новый дизайн.

Как удалить закладки из браузера?
Чтобы восстановить прежний вид браузера, т.е. убрать панель с закладками, нужно деактивировать аддон, при помощи которого вы их устанавливали и настраивали. Выполняется эта задача так:
- В меню браузера выберите «Настройки».
- На новой вкладке, под надписью «Chrome», кликните раздел «Расширения».
- В графе аддона (например, Speed Dial 2) клацните кнопку «Корзина» для полного удаления или уберите «птичку» в окошке «Включено» для временного отключения.

Успешной вам настройки Google Chrome и, конечно же, приятного сёрфинга по просторам Сети!














